更改电脑ip 地址 如何在电脑上更改IP地址
时间:2023-10-02 来源:互联网 浏览量:59
更改电脑ip 地址,在日常使用电脑的过程中,我们经常会遇到需要更改IP地址的情况,无论是为了解决网络连接问题,还是为了保护个人隐私安全,更改IP地址都是一项重要的技能。如何在电脑上更改IP地址呢?在本文中我们将探讨一些简单有效的方法,帮助您轻松更改电脑的IP地址,以满足不同的需求。无论您是初学者还是有一定计算机知识的用户,本文都将为您提供清晰易懂的步骤和操作指南,让您能够顺利完成IP地址的更改。接下来让我们一起深入了解吧!
步骤如下:
1.首先打开电脑的桌面,选择开始菜单,在弹出的开始菜单列表中选择控制面板选项,如图所示:
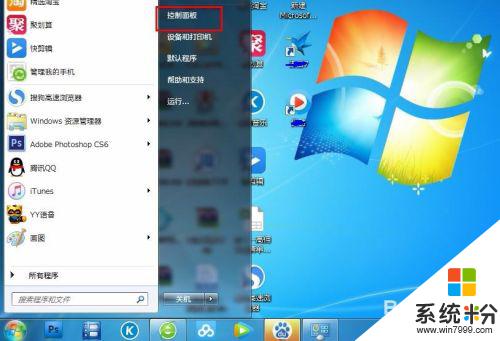
2.然后点击打开控制面板,在弹出的控制面板窗口,选择网络和internet,然后点击进入,如图所示:
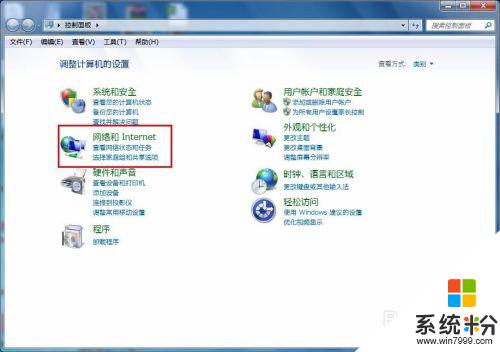
3.接下来弹出网络和internet的设置窗口,在右侧的窗口找到网络和共享中心。然后点击进入,如图所示:
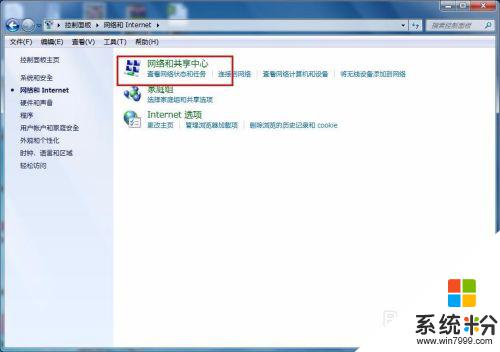
4.之后就会进入到网络和共享中心,在左侧的列表选项中找到更改适配器设置,然后点击进入,如图所示:
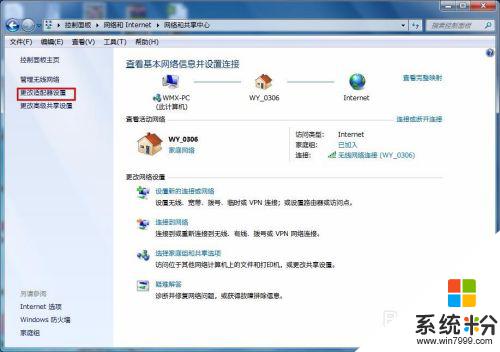
5.之后就可以看到我们现在正在使用的链接图标,这里有无线和有线两种连接。有线就更改本地连接即可,无线就更改无线的连接,这里就更改无线的。
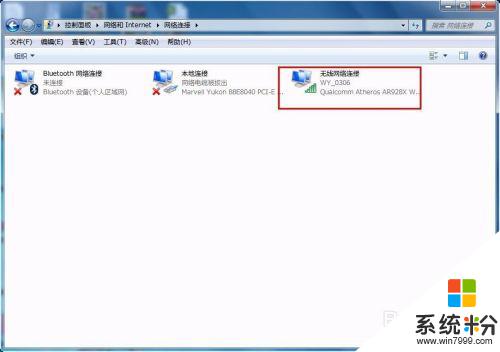
6.右击无线网络图标,在弹出的右键菜单中选择属性选项,然后就会弹出属性的设置窗口,如图所示:
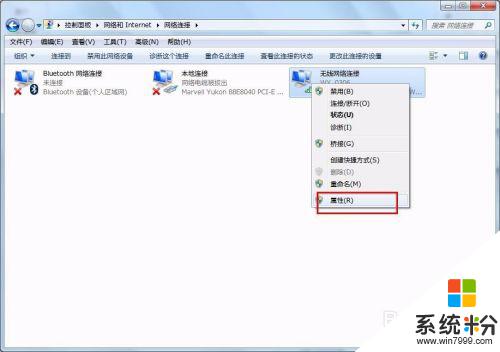
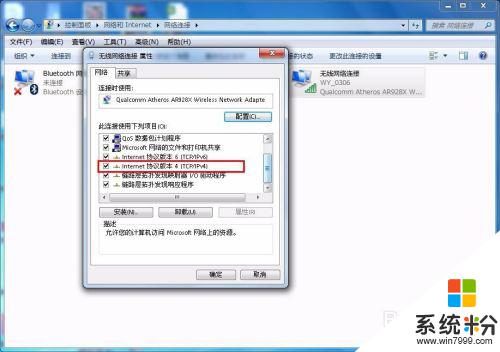
7.在属性框的列表中选择internet协议版本4,然后选择下边的属性选项,点击就可以进入,如图所示:
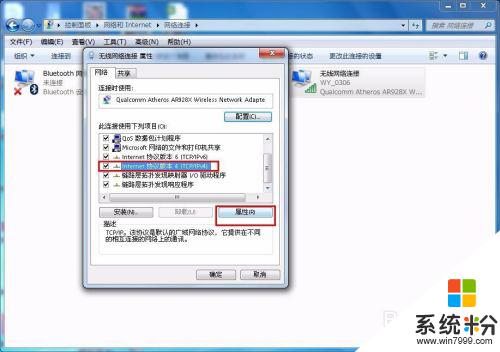
8.接下来就看到了更改ip地址的窗口,这里默认是自动获取ip地址。在“使用下边的IP地址”选项前面的圆圈点击,就可以手动输入ip地址了,输入好自己需要的IP地址和dns后点击确定即可,这个时候电脑的IP地址就更改成功了。
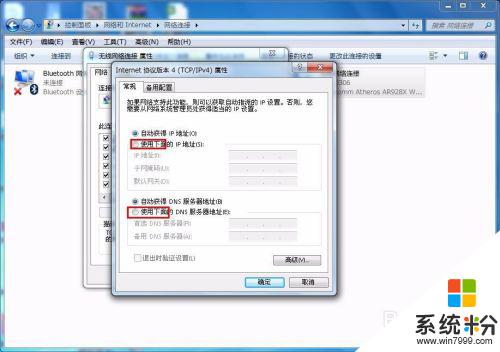

以上是更改电脑 IP 地址的全部内容,如果您还有不明白的地方,可以按照小编的方法来进行操作,希望这些方法能帮助到您。
相关教程
- ·电脑的ip地址怎么更改,更改电脑ip地址的方法
- ·win11ip地址在哪里修改 Win11怎么设置电脑IP地址
- ·打印机更改了ip地址如何重新连接 ip地址更换后打印机无法联网
- ·查看和更改电脑网卡MAC地址的方法。怎样查看更改电脑网卡MAC地址?
- ·两台电脑ip地址冲突 两台电脑ip地址冲突怎么解决 两台电脑ip地址冲突 两台电脑ip地址冲突怎么处理
- ·如何查看电脑的公网IP地址? 查看电脑的公网IP地址的方法
- ·戴尔笔记本怎么设置启动项 Dell电脑如何在Bios中设置启动项
- ·xls日期格式修改 Excel表格中日期格式修改教程
- ·苹果13电源键怎么设置关机 苹果13电源键关机步骤
- ·word表格内自动换行 Word文档表格单元格自动换行设置方法
