打印机水印取消怎么设置 如何在WORD文件中取消打印水印
时间:2023-10-03 来源:互联网 浏览量:
打印机水印取消怎么设置,在现代办公中,打印机已经成为不可或缺的工具之一,有时我们在打印文件时会意外地发现页面上出现了水印,这无疑给我们的工作带来了困扰。如何取消打印机的水印呢?在Word文件中又该如何操作呢?本文将针对这些问题进行探讨,为大家提供解决方法。无论是需要取消打印机水印还是在Word文件中取消水印,我们都将一一解答,帮助大家解决烦恼,提高工作效率。
具体方法:
1.如本例,下图中的文档添加了水印,要求通过设置,在打印时不显示出水印。
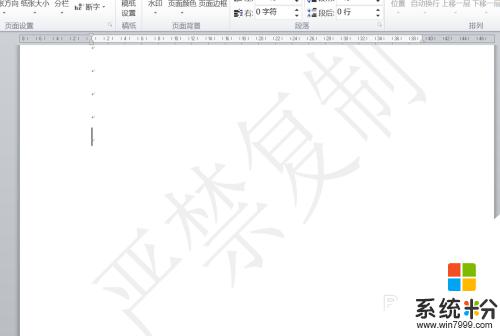
2.在打开的文档中,点击【文件】功能选项卡。在弹出的菜单选项中点击选择[选项]项目。
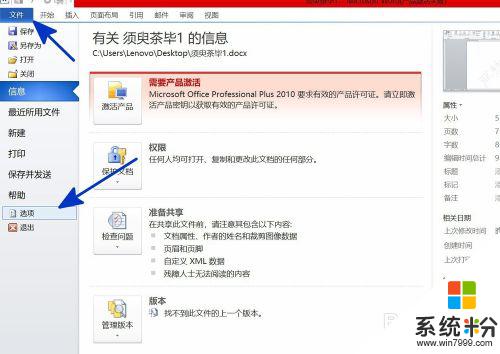
3.如下图,通过上一步骤,系统中弹出了【WORD选项】对话框。
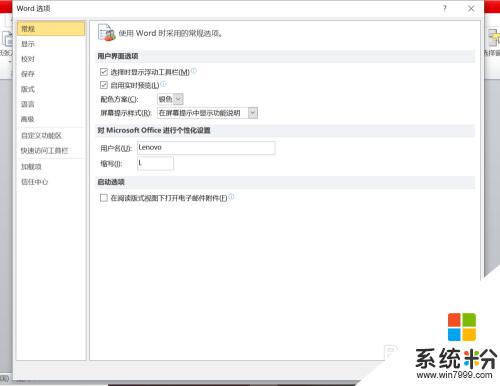
4.在通过上一步骤,系统中弹出的【WORD选项】对话框中:
左边点击选择[显示]项目;
右边将[打印在WORD中创建的图形]项目予以取消,完成后点击【确定】按钮。
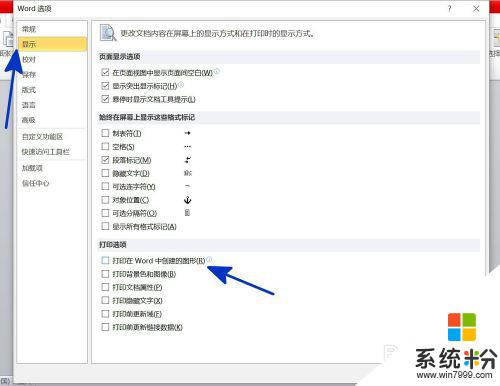
5.返回到文档中,通过以上操作步骤。文档中的水印就取消了显示,在打印时并不会显示在文档页面中,结果如下图所示:
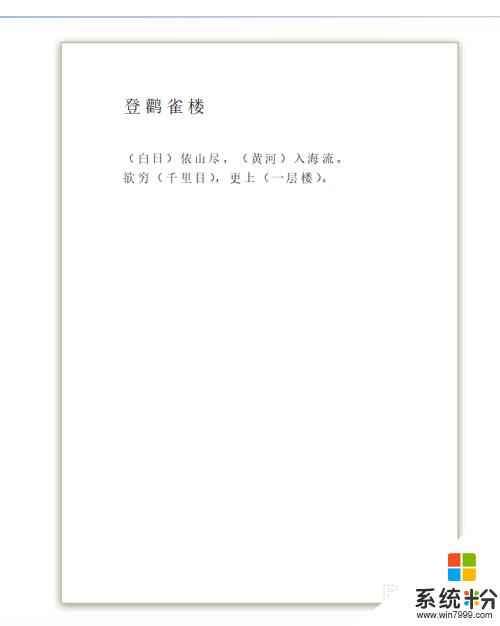
以上是关于如何取消打印机水印设置的全部内容,如果您也遇到了同样的问题,按照本文提供的方法进行解决。
我要分享:
相关教程
- ·打印机停不下来怎么取消打印 如何取消正在打印的文件
- ·怎么撤销打印机正在打印的东西 取消正在打印的文件
- ·如何撤销打印机打印指令 如何取消正在打印的任务
- ·惠普打印机怎么看墨水量 怎么查询HP打印机墨盒中的墨水剩余量
- ·word文档想要加水印的方法 在word文档中如何来添加水印
- ·电脑没有打印预览怎么设置 没有打印机如何在Word和Excel中预览打印效果
- ·戴尔笔记本怎么设置启动项 Dell电脑如何在Bios中设置启动项
- ·xls日期格式修改 Excel表格中日期格式修改教程
- ·苹果13电源键怎么设置关机 苹果13电源键关机步骤
- ·word表格内自动换行 Word文档表格单元格自动换行设置方法
电脑软件热门教程
- 1 Windows10中,怎么用Windows键+E打开资源管理器 Windows10中,用Windows键+E打开资源管理器的方法
- 2 win7怎么禁止U盘的读写数据,win7设置关闭U盘读写数据的方法
- 3 tl-wr886n无线桥接总掉线怎么处理 tl-wr886n无线桥接总掉线如何处理
- 4捷威NV4429c笔记本怎样使用u盘启动 捷威NV4429c笔记本使用u盘启动的方法有哪些
- 5电脑屏幕保护不能设置时间如何解决 电脑屏幕保护不能设置时间怎样解决
- 6腾讯电脑管家小Q书桌如何操作? 腾讯电脑管家小Q书桌操作的方法有哪些?
- 7怎样监控别人的电脑 监控别人的电脑的方法有哪些
- 8笔记本电脑不能无法开机怎么办 笔记本电脑无法充电怎么办
- 9电脑网页视频怎么自动播放下一个 Edge浏览器如何设置媒体自动播放权限
- 10如何在一台电脑上弄两个用户 在一台电脑上弄两个用户的方法
