win2012如何开启远程桌面 Windows 2012远程桌面如何开启
时间:2023-10-03 来源:互联网 浏览量:
win2012如何开启远程桌面,在现代社会的信息化发展中,远程桌面技术的应用越来越广泛,为人们的工作和生活带来了极大的便利,而在Windows 2012操作系统中,开启远程桌面功能也变得异常简单。通过一系列简单的设置,用户可以实现在不同设备之间远程操控桌面的功能。本文将详细介绍如何在Windows 2012操作系统中开启远程桌面功能,让您轻松享受跨设备的便捷操作体验。
具体方法:
1.首先,进入windows 2012电脑桌面,点击左下角的开始菜单,进入菜单界面。如图:
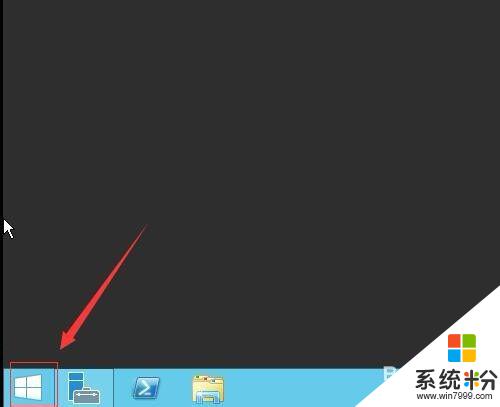
2.接着,在打开的菜单界面中,右键单击“这台电脑”,在弹出的对话框中选择“属性”。如图:
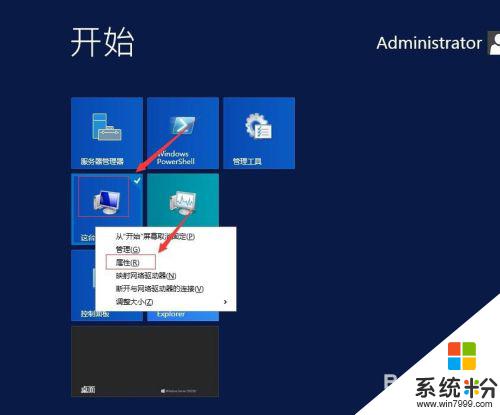
3.接着,在弹出的系统属性界面中。在左侧导航选择“远程设置”。如图:
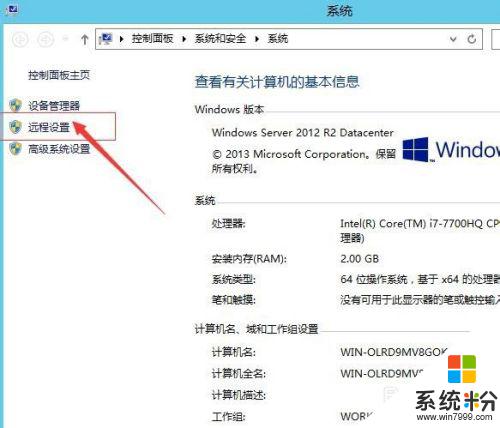
4.接着,在弹出的系统属性界面中。在“远程桌面”,下方选择“允许远程连接到此计算机”。如图:
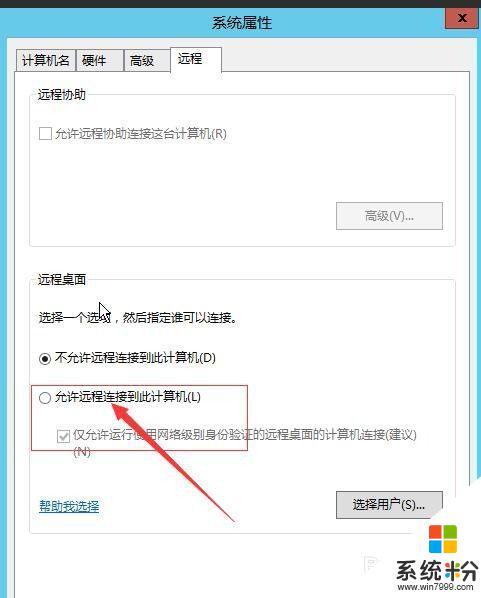
5.接着,在弹出的警告对话框中,选择“确定”。如图:
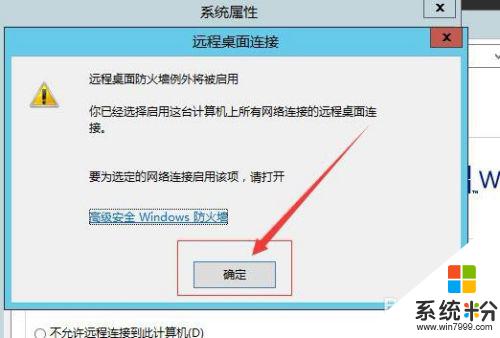
6.接着,设置完成后,点击“确定”,退出系统属性设置界面。如图:
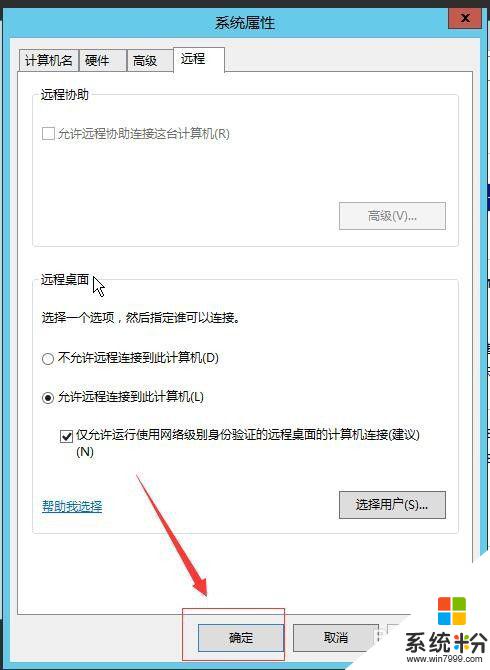
7.接着,右键单击右下角的网络图标,打开“网络和共享中心”。如图:
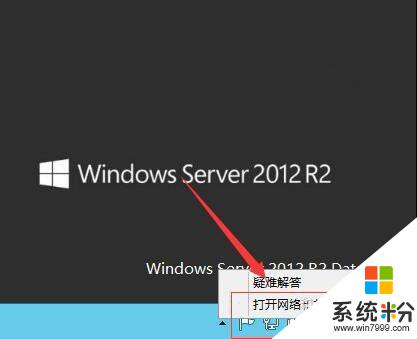
8.接着,在打开的网络和共享中心界面中。左侧找到“windows防火墙”,点击进入。如图:
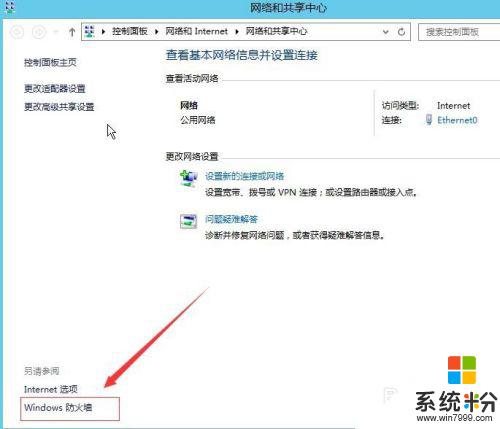
9.接着,在打开的windows防火墙界面中。在左侧选择“启用或关闭windows防火墙”。如图:
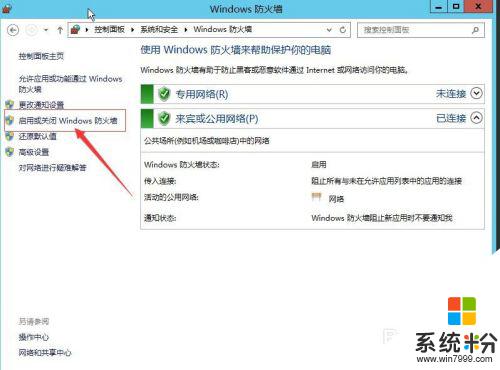
10.接着,在打开的自定义设置界面中,选择“关闭windows防火墙”。如图:
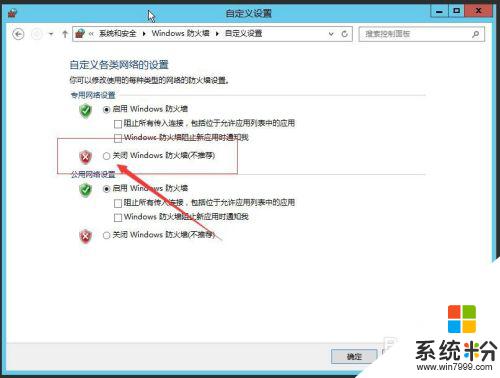
11.接着,完成后,点击下方的“确定”。保存参数,退出自定义设置。如图:
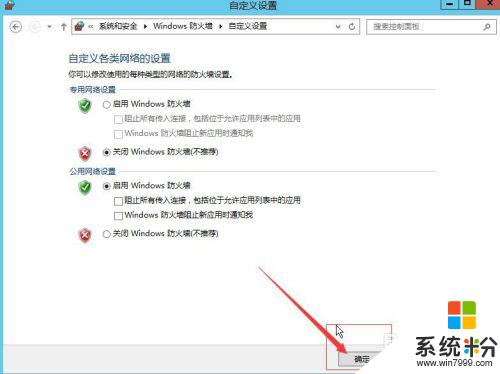
12.这样,windows 2012 就开启远程桌面连接了,下面就测试下是否开启成功。
以上是 Win2012 如何开启远程桌面的全部内容,不了解的用户可以按照以上步骤进行操作,希望这能帮助到大家。
相关教程
- ·Windows7开启远程桌面连接详细图文的方法 Windows7如何开启远程桌面连接详细图文
- ·怎样开启 Windows 8.1 远程桌面 开启 Windows 8.1 远程桌面的方法
- ·win7系统开启远程桌面实现远程连接图文教程
- ·windows远程桌面如何打开命令 windows远程桌面怎么打开命令
- ·windows10远程桌面和远程协助如何关闭? windows10远程桌面和远程协助关闭的方法
- ·远程桌面如何全屏 远程桌面全屏的方法
- ·戴尔笔记本怎么设置启动项 Dell电脑如何在Bios中设置启动项
- ·xls日期格式修改 Excel表格中日期格式修改教程
- ·苹果13电源键怎么设置关机 苹果13电源键关机步骤
- ·word表格内自动换行 Word文档表格单元格自动换行设置方法
电脑软件热门教程
- 1 桌面如何设置关闭电脑按键和设置延时。 桌面设置关闭电脑按键和设置延时的方法。
- 2 笔记本电脑触摸板如何开关 笔记本电脑触摸板怎么开关
- 3 怎样深度清理电脑垃圾 用什么方法可以深度的清理电脑垃圾
- 4cpu风扇一直转不开机 电脑风扇一直转但电脑主板无法启动怎么解决
- 5电脑提示虚拟内存不足如何解决 电脑提示虚拟内存不足该如何解决决
- 6如何关掉VAIO的笔记本背光键盘?VAIO的笔记本背光键盘关闭方法。
- 7iphone/ipad如何开启虚拟home键 iphone/ipad开启虚拟home键的方法有哪些
- 8电脑怎么加密码开机密码 电脑桌面开机密码设置步骤
- 9u深度pe系统实现快速截图如何使用 u深度pe系统实现快速截图怎样使用
- 10怎样用笔记本电脑/台式电脑设置无线wifi热点 用笔记本电脑/台式电脑设置无线wifi热点的方法有哪些
