win怎么分盘 win8磁盘分区的图文教程
时间:2023-10-04 来源:互联网 浏览量:
win怎么分盘,在使用Windows 8操作系统时,磁盘分区是一个重要而又常见的操作,通过对硬盘进行合理的分区,我们可以更好地管理存储空间,提高系统的运行效率。对于一些新手用户来说,磁盘分区可能会显得有些复杂和困惑。Win8磁盘分区应该如何进行呢?本文将为大家详细介绍Win8磁盘分区的图文教程,帮助大家轻松完成磁盘分区操作,实现更好的系统管理。无论您是初次接触磁盘分区,还是对此有一定了解,本文都能为您提供实用的指导和帮助。让我们一起来探索Win8磁盘分区的奥秘吧!
具体步骤:
1. 1.系统下同时按住键盘上“Windows”和“X”键打开系统菜单 ,选择“磁盘管理”。
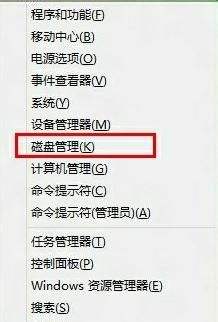
2.对准想要划分的分区右键,选择“压缩卷” 。

3.提示查询可划分的空间,稍等即可。
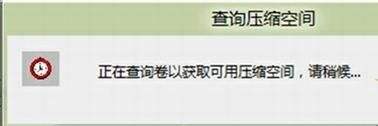
4.填入想要划分的分区大小。点击压缩选项。
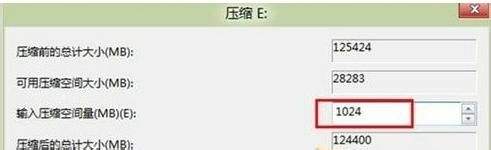
5.在新划分出来的空白空间选择邮件“新建简单卷”。

6.填写入想要划分的分区大小,点击“下一步”。
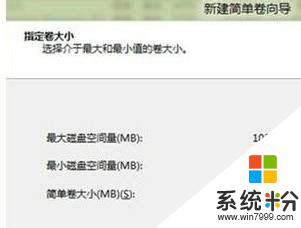
7.分配一个可选的盘符,点击“下一步”。
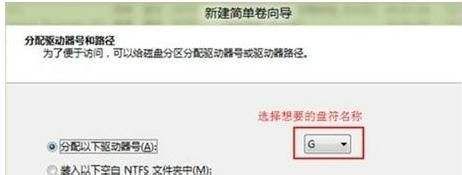
8.之后选择格式化方式,建议使用NTFS格式,点击“下一步”。
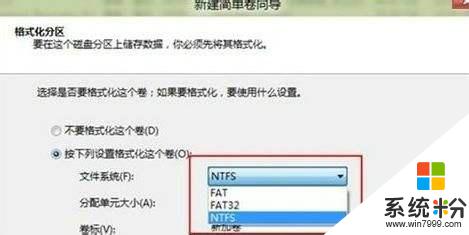
9.点击完成后即可看到已经分出的分区,点击“完成”。
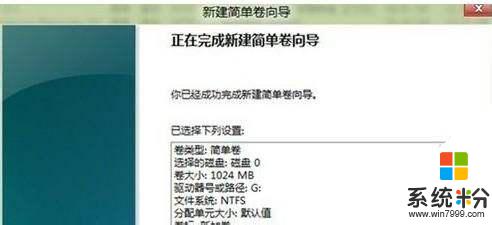
以上就是关于如何分盘的全部内容,如果还有不清楚的地方,用户可以参考以上小编提供的步骤进行操作,希望这些步骤能对大家有所帮助。
我要分享:
电脑软件热门教程
- 1 win8改win7 bios设置步骤【图文】
- 2 电脑开机蓝屏停机码0x0000006b的解决方法有哪些? 电脑开机蓝屏停机码0x0000006b该如何解决?
- 3 电脑显示屏变成黑白的怎么办 电脑屏幕黑白怎么变成彩色
- 4传文件到ipad的方法。 如何传文件到ipad
- 5怎么通过设置注册表减少开机滚动条次数 通过设置注册表减少开机滚动条次数的方法
- 6excel表格如何按照内容筛选 excel表格按照内容筛选的方法
- 7Win10安装小度wifi教程
- 8局域网远程控制怎样实现 局域网远程控制实现的方法
- 9如何在微信标题中添加按钮? 微信标题中怎么添加按钮?
- 10手机sd卡无法读取如何解决 电脑上sd卡无法读取的方法
