windows怎么查找文件 电脑中如何查找文件夹
时间:2023-10-06 来源:互联网 浏览量:
windows怎么查找文件,在使用Windows操作系统时,我们经常需要查找特定的文件或文件夹,无论是为了快速定位文档、图片、音乐等个人文件,还是为了找到特定的系统文件,正确的查找方法都可以节省我们大量的时间和精力。在Windows中,我们应该如何高效地查找文件和文件夹呢?本文将为大家介绍几种简单而实用的方法,帮助我们快速找到所需的文件和文件夹。无论是通过搜索功能、使用文件资源管理器还是利用快捷键,我们都可以轻松地在电脑中找到目标文件或文件夹。接下来让我们一起来探索这些查找方法吧!
具体方法:
1.首先打开桌面上的”计算机“程序窗口。
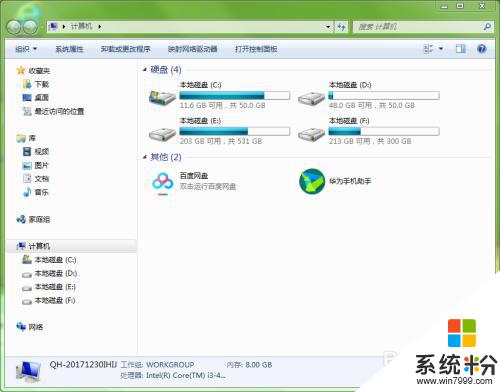
2.在左侧选择你希望查找的磁盘。比如你大概记得文件是保存在E盘,那么就选择E盘。如果你不知道保存在哪里了,就选择”计算机“。这样程序就会在整个磁盘中去查找,但更费时间。
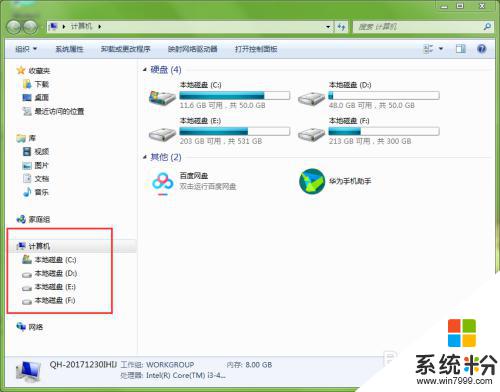
3.如果用户记得要查找文件的文件名,可以在搜索框中输入文件名;如果只记得部分文件名,也可以在搜索框中输入。
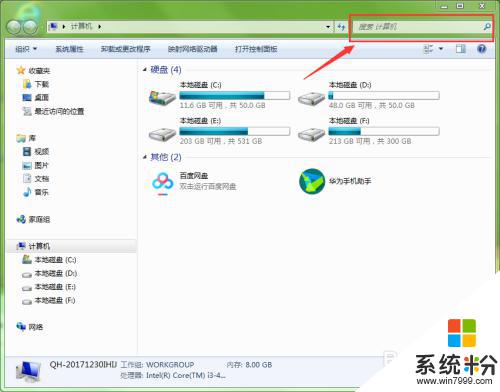
4.当用户在搜索框中输入文件名时,系统会立即搜索包括该文字的文件。并在下方实时展示出来。
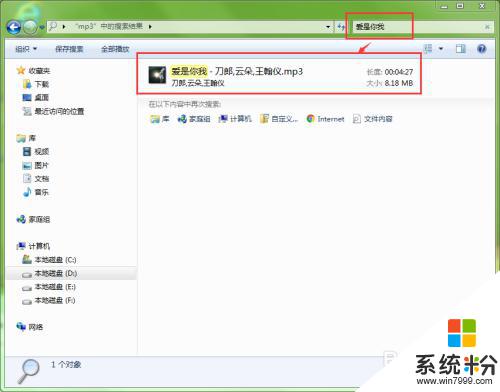
5.当显示出用户想的文件后,可在文件上右击。在弹出的右键菜单中选择”打开文件位置“命令。
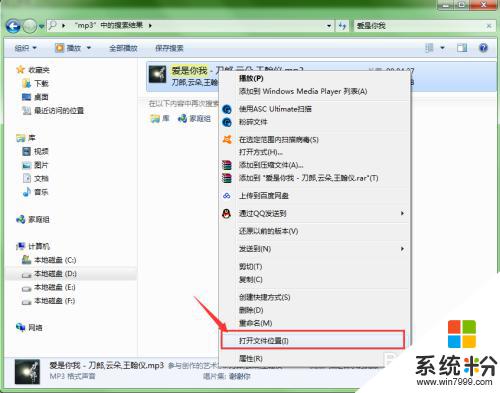
6.此时会打开一个窗口,显示出此文件和此文件所在的文件夹。通过这种方式就可以查找到存放在电脑中的文件。
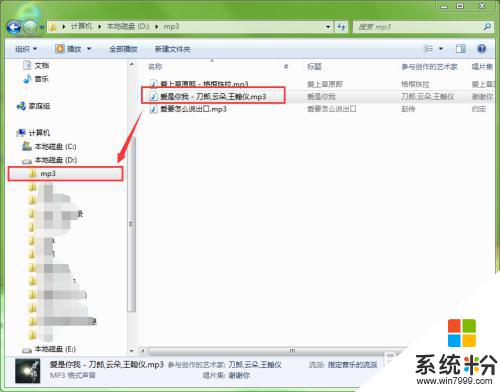
这就是关于如何查找Windows文件的全部内容,如果有不了解的用户可以按照小编的方法进行操作,希望能够对大家有所帮助。
我要分享:
相关教程
- ·电脑c盘中的temp文件夹如何进行查找? 查找电脑c盘中的temp文件夹的方法。
- ·如何查找某文件夹中的大文件。 查找某文件夹中的大文件的方法。
- ·怎样查找电脑空文件夹及查找重复文件 查找电脑空文件夹及查找重复文件的方法
- ·查找电脑中的本地文件的详细步骤 查找电脑中的本地文件的图文教程
- ·如何查找ie临时文件夹。 查找ie临时文件夹的方法。
- ·如何在电脑上面快速查找文件 如何查找电脑里面的文件的方法
- ·戴尔笔记本怎么设置启动项 Dell电脑如何在Bios中设置启动项
- ·xls日期格式修改 Excel表格中日期格式修改教程
- ·苹果13电源键怎么设置关机 苹果13电源键关机步骤
- ·word表格内自动换行 Word文档表格单元格自动换行设置方法
电脑软件热门教程
- 1 RPG Maker VX Ace(RMVA)——新手入门(八)
- 2 如何把铃声放到iphone4 把铃声放到iphone4的方法有哪些
- 3 手机短信误删如何找回 手机短信误删找回的方法有哪些
- 4解决电脑屏幕显器字符乱码故障的方法有哪些 如何 解决电脑屏幕显器字符乱码故障
- 5电脑喇叭图标点了没反应 电脑音量图标无法响应点击怎么办
- 6软件怎么装到优盘|软件安装到优盘的方法
- 7重装系统后FN键不灵怎么解决? 重装系统后FN键不灵怎么处理?
- 8电脑点击右键的新建文本文档不见了的解决方法 怎么解决电脑点击右键的新建文本文档不见了
- 9手机设置手势开关应用的方法 手机设置手势开关应用图文教程
- 10怎么查看局域网电脑流量 查看局域网电脑流量的方法
