win7怎么更改屏幕亮度 win7系统屏幕亮度修改教程
时间:2023-10-09 来源:互联网 浏览量:
win7怎么更改屏幕亮度,在日常使用电脑的过程中,我们经常需要根据不同的环境和需求来调整屏幕的亮度,而在Win7系统中,如何更改屏幕亮度成为了一个常见的问题。幸运的是Win7系统提供了简单易懂的操作教程,使我们能够轻松地调整屏幕亮度。无论是在室内还是户外,通过简单的几步操作,我们就能够享受到更加舒适的视觉体验。下面就让我们一起来了解一下Win7系统屏幕亮度修改的教程吧。
操作方法:
1.点击电脑左下角的“开始”,在弹出的开始菜单中选择“控制面板”,如下图所示。
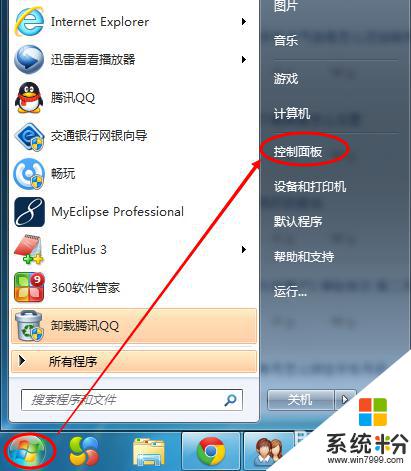
2.点击后,在打开的控制面板中找到“电源选项”,然后点击电源选项,如下图所示。
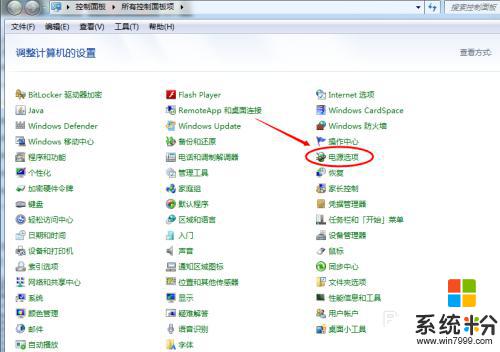
3.也可以用鼠标右键电脑右下角的电源图标,在弹出的菜单中。点击“调整屏幕亮度”,如下图所示。两种方法都可以用,推荐用这种更方便。
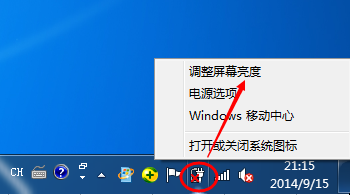
4.在打开的电源选项窗口的最下面可以看到屏幕亮度调整的滚动条,我们直接拖动这里的滚动条既可以更改屏幕的亮度了。如下图所示。
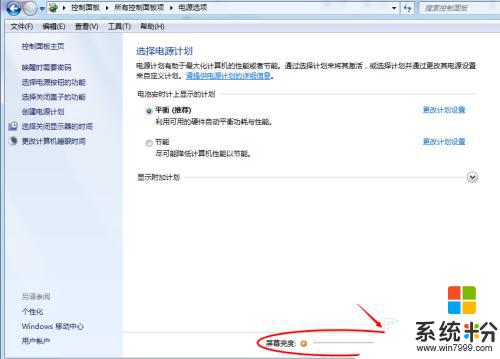
5.也可以点击“选择电源计划”下面的“更改计划设置”来更改屏幕的亮度,如下图所示。
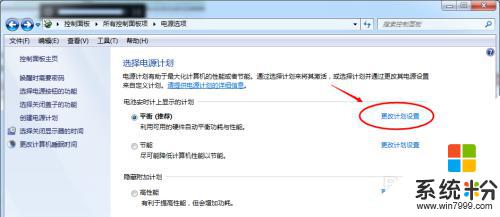
6.点击后,在打开的编辑计划设置窗口中可以看到“调整计划亮度”。这里有两个滑动条可以调整亮度,“用电池”图标下面的滑动条可以更改在用电池时候的屏幕亮度;“接通电源”图标下面的滑动条可以更改在接通电源的时的屏幕亮度。调整好亮度后,点击保存修改。如下图所示。
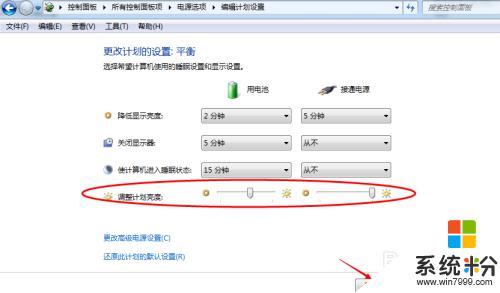
7.拖动电源选项窗口下面的滚动条之后,屏幕亮度就会立刻发生改变。如下图所示。
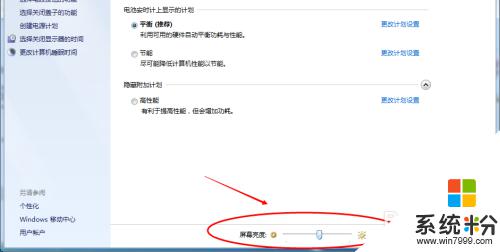
以上就是如何更改Win7屏幕亮度的全部内容,若你也遇到了类似情况,可以参照小编的方法进行处理,希望对你有所帮助。
我要分享:
相关教程
- ·win7修改屏幕亮度 win7系统如何修改屏幕亮度
- ·Win7怎样修改降低屏幕亮度时间? Win7修改降低屏幕亮度时间的方法?
- ·win7系统屏幕亮度怎么修改调整,调整win7电脑屏幕亮度的方法
- ·win7怎么修改屏幕亮度 win7系统屏幕亮度调整步骤
- ·win7调屏幕亮度调节 Win7系统如何调节屏幕亮度
- ·win7屏幕亮度怎么调,win7屏幕亮度调整最佳方法
- ·win7系统电脑开机黑屏 Windows7开机黑屏怎么办
- ·win7系统无线网卡搜索不到无线网络 Win7电脑无线信号消失怎么办
- ·win7原版密钥 win7正版永久激活密钥激活步骤
- ·win7屏幕密码 Win7设置开机锁屏密码的方法
Win7系统教程推荐
- 1 win7原版密钥 win7正版永久激活密钥激活步骤
- 2 win7屏幕密码 Win7设置开机锁屏密码的方法
- 3 win7 文件共享设置 Win7如何局域网共享文件
- 4鼠标左键变右键右键无法使用window7怎么办 鼠标左键变右键解决方法
- 5win7电脑前置耳机没声音怎么设置 win7前面板耳机没声音处理方法
- 6win7如何建立共享文件 Win7如何共享文件到其他设备
- 7win7屏幕录制快捷键 Win7自带的屏幕录制功能怎么使用
- 8w7系统搜索不到蓝牙设备 电脑蓝牙搜索不到其他设备
- 9电脑桌面上没有我的电脑图标怎么办 win7桌面图标不见了怎么恢复
- 10win7怎么调出wifi连接 Win7连接WiFi失败怎么办
Win7系统热门教程
- 1 盗版win7能升级win10吗|盗版win7升级win10的方法
- 2 win7系统文件格式如何改成JPG 把系统格式改成JPG的格式办法
- 3 让常用软件与Win7任务栏更亲密的方法
- 4win7如何去掉用户账户控制|win7帐户控制窗口去掉方法
- 5win7怎么设置桌面文件默认到d盘 如何将系统桌面设置到D盘(Windows 7)
- 6win7电脑设置默认输入法的方法 怎么设置默认输入法在电脑上
- 7win7耳机插入电脑没声音怎么办;win 7耳机如何使用
- 8安装win7用错硬盘分区工具的后果
- 9win7系统怎么优化磁盘节约磁盘空间 win7系统优化磁盘节约磁盘空间的方法
- 10win7如何增大麦克风的音量 win7增大麦克风的音量方法
最新Win7教程
- 1 win7系统电脑开机黑屏 Windows7开机黑屏怎么办
- 2 win7系统无线网卡搜索不到无线网络 Win7电脑无线信号消失怎么办
- 3 win7原版密钥 win7正版永久激活密钥激活步骤
- 4win7屏幕密码 Win7设置开机锁屏密码的方法
- 5win7怎么硬盘分区 win7系统下如何对硬盘进行分区划分
- 6win7 文件共享设置 Win7如何局域网共享文件
- 7鼠标左键变右键右键无法使用window7怎么办 鼠标左键变右键解决方法
- 8windows7加密绿色 Windows7如何取消加密文件的绿色图标显示
- 9windows7操作特点 Windows 7的特点有哪些
- 10win7桌面东西都没有了 桌面文件丢失了怎么办
