win10扩大虚拟内存怎么做 win10系统虚拟内存增加步骤
时间:2023-10-09 来源:互联网 浏览量:
win10扩大虚拟内存怎么做,随着科技的不断发展,人们对计算机性能的要求也越来越高,在日常使用电脑的过程中,我们经常会遇到内存不足的情况,导致电脑运行缓慢甚至卡顿。而虚拟内存的增加可以有效地解决这个问题。对于使用Win10系统的用户来说,扩大虚拟内存也是一个很好的解决方案。如何在Win10系统中进行虚拟内存的扩大呢?接下来我们将一起来了解一下Win10系统虚拟内存增加的步骤。
步骤如下:
1.打开电脑的“控制面板”---“系统和安全”。
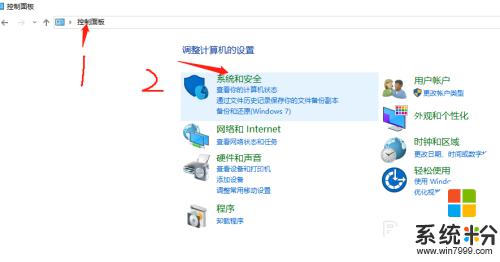
2.进入“系统和安全”后,点击“系统”设置。
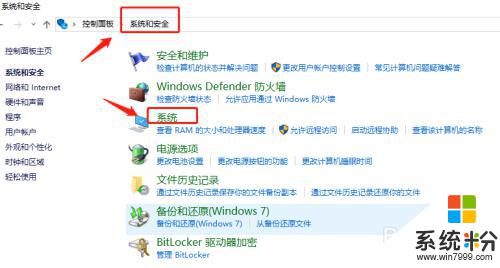
3.点击左上角“高级系统设置”
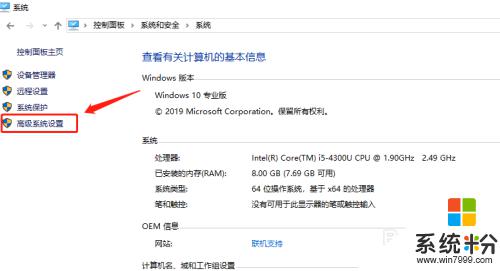
4.出现“系统属性”窗口,选择“高级”-“性能设置”。
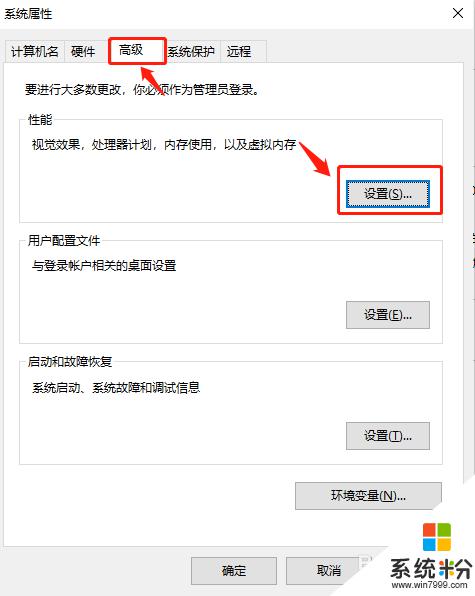
5.“性能选项”窗口选择“高级”选项卡,点击虚拟内存“更改”按钮。
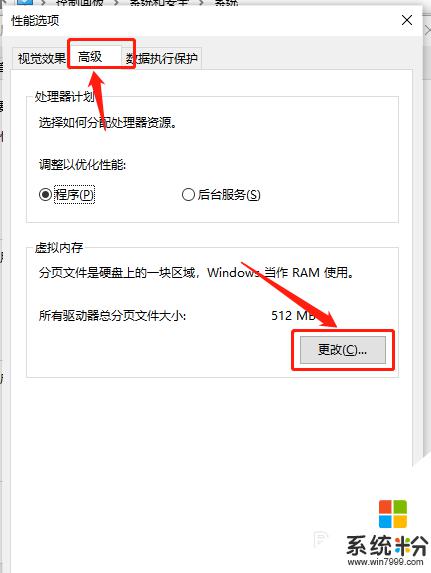
6.取消“自动管理所以驱动器的分页大小”前面的对钩,选择自定义大小,设置初始化大小为1880M及最大值3760M。
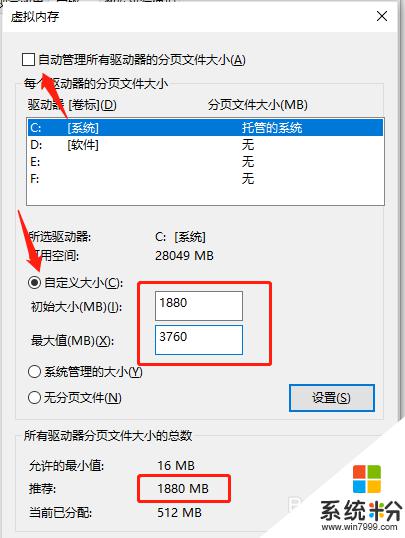
7.关于手动设置虚拟内存的数值,一般以下方提示的“推荐”值为参考。比如这里的电脑就推荐为1880MB,当你硬盘空间充裕的时候。可以把这个数值填在“初始大小”上,这个数值的两倍,即1880*2=3760,把3760填在“最大值”。
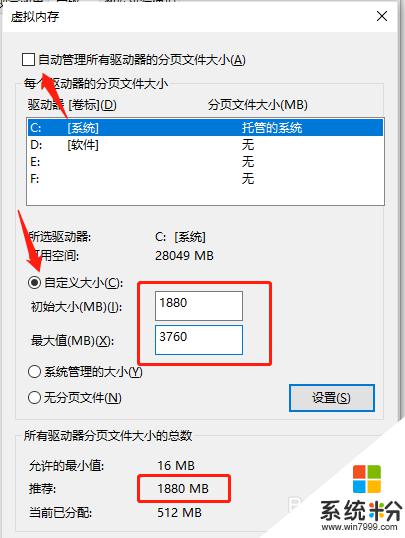
8.然后点击“确认”即可
以上就是Win10扩大虚拟内存的全部内容,如果您遇到了这种情况,可以按照小编的方法来解决,希望这些方法能够对您有所帮助。
我要分享:
相关教程
- ·win10虚拟内存设置方法|怎么设置win10虚拟内存
- ·win10怎么配置虚拟内存|win10配置虚拟内存的方法
- ·Win10怎么设置/关闭虚拟内存?Win10虚拟内存设多大?最好建议
- ·win10如何设置虚拟内存?win10虚拟内存怎么设置最好?
- ·w10系统虚拟内存怎么设置|w10虚拟内存设置方法
- ·Win10如何关闭|禁用虚拟内存?为何要关闭虚拟内存?
- ·桌面文件放在d盘 Win10系统电脑怎么将所有桌面文件都保存到D盘
- ·管理员账户怎么登陆 Win10系统如何登录管理员账户
- ·电脑盖上后黑屏不能唤醒怎么办 win10黑屏睡眠后无法唤醒怎么办
- ·电脑上如何查看显卡配置 win10怎么查看电脑显卡配置
win10系统教程推荐
- 1 电脑快捷搜索键是哪个 win10搜索功能的快捷键是什么
- 2 win10系统老是卡死 win10电脑突然卡死怎么办
- 3 w10怎么进入bios界面快捷键 开机按什么键可以进入win10的bios
- 4电脑桌面图标变大怎么恢复正常 WIN10桌面图标突然变大了怎么办
- 5电脑简繁体转换快捷键 Win10自带输入法简繁体切换快捷键修改方法
- 6电脑怎么修复dns Win10 DNS设置异常怎么修复
- 7windows10激活wifi Win10如何连接wifi上网
- 8windows10儿童模式 Win10电脑的儿童模式设置步骤
- 9电脑定时开关机在哪里取消 win10怎么取消定时关机
- 10可以放在电脑桌面的备忘录 win10如何在桌面上放置备忘录
win10系统热门教程
- 1 win10使用Edge查看pdf文件存在安全漏洞?
- 2 win10如何断开网络驱动器 win10断开网络驱动器的方法
- 3 Win10系统一个命令开启重置!
- 4Win10 Task Manager是什么进程?
- 5win10如何清理c盘垃圾?win10清理c盘无用文件的方法!
- 6怎么卸载微软Windows10易升?Windows10易升删除方法
- 7win10共享文件输入凭据 Windows10系统局域网共享输入凭据问题解决方法
- 8Win10系统下使用鼠标打开Charms边栏的方法
- 9windows10无损分区、安全分区的操作方法!
- 10Win10文件夹图标怎么改?Win10如何更改文件夹图标?
最新win10教程
- 1 桌面文件放在d盘 Win10系统电脑怎么将所有桌面文件都保存到D盘
- 2 管理员账户怎么登陆 Win10系统如何登录管理员账户
- 3 电脑盖上后黑屏不能唤醒怎么办 win10黑屏睡眠后无法唤醒怎么办
- 4电脑上如何查看显卡配置 win10怎么查看电脑显卡配置
- 5电脑的网络在哪里打开 Win10网络发现设置在哪里
- 6怎么卸载电脑上的五笔输入法 Win10怎么关闭五笔输入法
- 7苹果笔记本做了win10系统,怎样恢复原系统 苹果电脑装了windows系统怎么办
- 8电脑快捷搜索键是哪个 win10搜索功能的快捷键是什么
- 9win10 锁屏 壁纸 win10锁屏壁纸设置技巧
- 10win10系统老是卡死 win10电脑突然卡死怎么办
