win7蓝牙连接音响 win7蓝牙音箱连接教程
时间:2023-10-09 来源:互联网 浏览量:
现代科技的不断进步,给我们的生活带来了诸多便利,蓝牙技术作为其中之一,已经成为了人们日常生活中不可或缺的一部分。在Win7操作系统中,连接蓝牙音响或蓝牙音箱也变得异常简单。无需使用任何线缆,只需几个简单的步骤,就可以将您的Win7电脑与蓝牙音响进行连接,让您随时随地享受高品质的音乐。下面我们将为您介绍Win7蓝牙连接音响的教程,让您轻松掌握这一技巧。
步骤如下:
1.首先,我们打开电脑,然后可以看到电脑屏幕左下角的开始图标,点击进入,如下图所示。

2.然后,我们在框里输入“服务”选项。然后上面会跳出来很多选项,点击第一个服务选项进入即可。
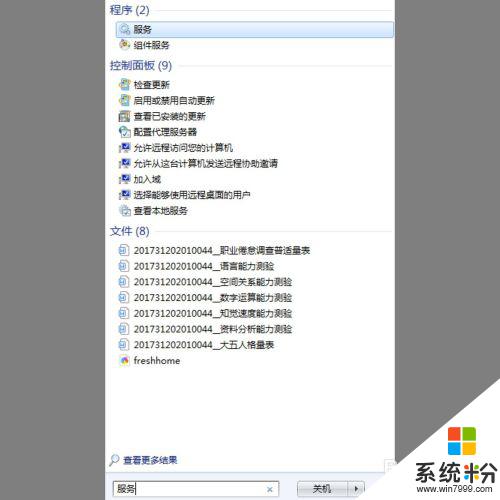
3.之后,我们进入服务窗口。在右侧找到“Bluetooth Support Service”选项,如下图所示。
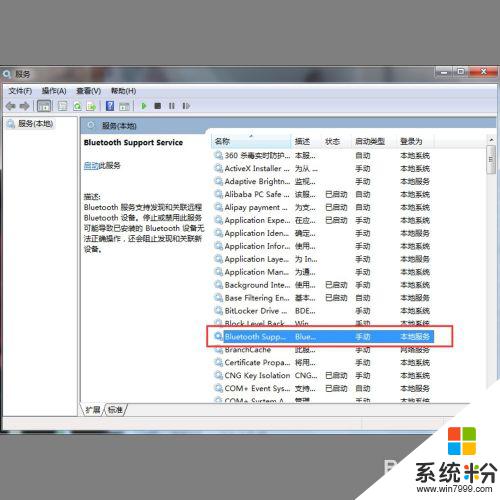
4.最后,我们点击一下这个选项。然后点击鼠标右键,会跳出来一个窗口,选择“启动”选项即可。然后我们打开蓝牙音箱进行连接即可。
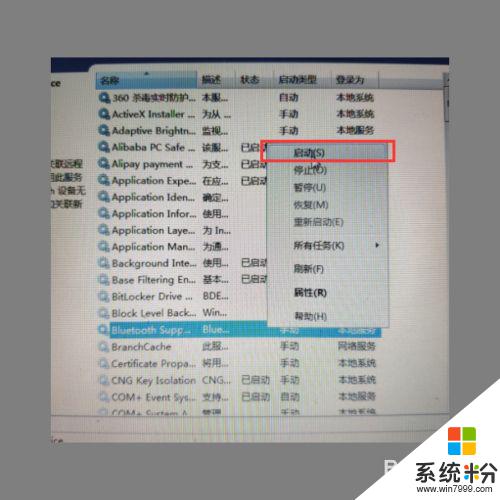
以上就是如何在Win7中连接蓝牙音响的全部内容,如果你也遇到了相同的情况,请参考我的方法进行处理,希望这对你有所帮助。
我要分享:
相关教程
- ·笔记本w7可以连接蓝牙音箱吗 win7蓝牙音箱连接教程
- ·win7连接上蓝牙音响但是无法使用 Win7系统蓝牙音箱没有声音怎么办
- ·win7蓝牙不能连接蓝牙耳机 win7连接不上蓝牙耳机的常见问题及解决方法
- ·Win7如何通过蓝牙连接手机上网? Win7通过蓝牙连接手机上网的办法
- ·Win7系统蓝牙键盘怎样连接电脑? Win7系统蓝牙键盘连接电脑的方法
- ·win7连接不上蓝牙耳机怎么办 win7无法连接蓝牙耳机的解决方法
- ·win7系统电脑开机黑屏 Windows7开机黑屏怎么办
- ·win7系统无线网卡搜索不到无线网络 Win7电脑无线信号消失怎么办
- ·win7原版密钥 win7正版永久激活密钥激活步骤
- ·win7屏幕密码 Win7设置开机锁屏密码的方法
Win7系统教程推荐
- 1 win7原版密钥 win7正版永久激活密钥激活步骤
- 2 win7屏幕密码 Win7设置开机锁屏密码的方法
- 3 win7 文件共享设置 Win7如何局域网共享文件
- 4鼠标左键变右键右键无法使用window7怎么办 鼠标左键变右键解决方法
- 5win7电脑前置耳机没声音怎么设置 win7前面板耳机没声音处理方法
- 6win7如何建立共享文件 Win7如何共享文件到其他设备
- 7win7屏幕录制快捷键 Win7自带的屏幕录制功能怎么使用
- 8w7系统搜索不到蓝牙设备 电脑蓝牙搜索不到其他设备
- 9电脑桌面上没有我的电脑图标怎么办 win7桌面图标不见了怎么恢复
- 10win7怎么调出wifi连接 Win7连接WiFi失败怎么办
Win7系统热门教程
- 1 Win7 telnet怎么开启?win7启用 telnet 远程服务的方法!
- 2 Win10系统时间显示怎么换成Win7钟表风格 Win10系统时间显示如何换成Win7钟表风格
- 3 win7ip地址怎么看|win7系统查看ip的方法
- 4win7系统假死怎么办,win7系统假死的解决方法
- 5Win7 BitLocker Go 让u盘多层保护
- 6win7电脑盘符图标显示异常怎么解决 电脑盘符图标显示异常该怎么办
- 7windows7系统svchost.exe占用很大内存怎么办
- 8win7调制解调器出错怎么办,win7调制解调器出错解决方法
- 9xp系统计算器怎么用|xp系统计算器介绍
- 10Win7运行软件常提示dpp viewer module已停止的解决方法
最新Win7教程
- 1 win7系统电脑开机黑屏 Windows7开机黑屏怎么办
- 2 win7系统无线网卡搜索不到无线网络 Win7电脑无线信号消失怎么办
- 3 win7原版密钥 win7正版永久激活密钥激活步骤
- 4win7屏幕密码 Win7设置开机锁屏密码的方法
- 5win7怎么硬盘分区 win7系统下如何对硬盘进行分区划分
- 6win7 文件共享设置 Win7如何局域网共享文件
- 7鼠标左键变右键右键无法使用window7怎么办 鼠标左键变右键解决方法
- 8windows7加密绿色 Windows7如何取消加密文件的绿色图标显示
- 9windows7操作特点 Windows 7的特点有哪些
- 10win7桌面东西都没有了 桌面文件丢失了怎么办
