为什么win10系统反应慢 解决Win10系统升级后电脑卡顿的方法
时间:2023-10-10 来源:互联网 浏览量:
为什么win10系统反应慢,Win10系统作为目前最新的操作系统之一,给用户带来了更加便捷和高效的使用体验,在使用过程中,有些用户可能会遇到系统反应慢、电脑卡顿的问题。这些问题可能会给用户的日常工作和娱乐带来很大的困扰。为什么Win10系统会出现这些问题呢?在升级后出现电脑卡顿的情况下,我们有哪些解决方法呢?本文将为大家详细解析这些问题,并提供有效的解决方案,帮助用户顺利解决Win10系统升级后电脑卡顿的困扰。
具体步骤:
1.解决Windows10系统升级后电脑运行速度慢的方法
Windows10系统升级后电脑的运行速度慢,我们可以从如下几个方面去处理:
第一:禁用Connected User Experiences and Telemetry(连接用户体验和遥测)服务。
操作步骤:
在Cortana搜索栏中输入:service,点击:服务 - 桌面应用,打开本地服务窗口;
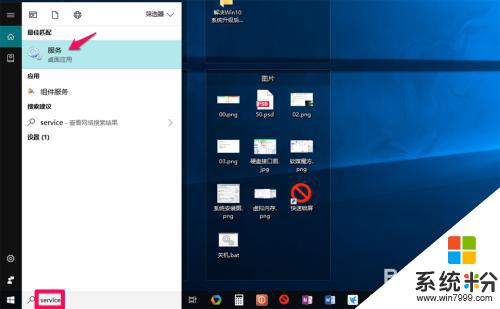
2.在打开的服务窗口中找到Connected User Experiences and Telemetry服务,并右键点击 - 属性;
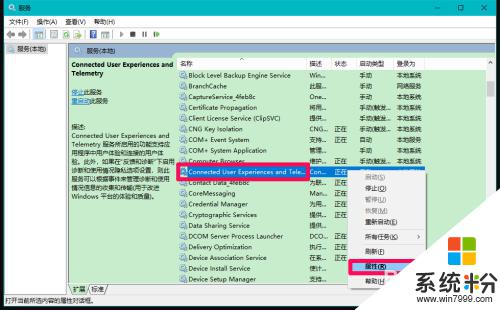
3.在Connected User Experiences and Telemetry的属性窗口中,我们点击启动类型栏中的小勾,在下拉菜单中选用【禁用】;
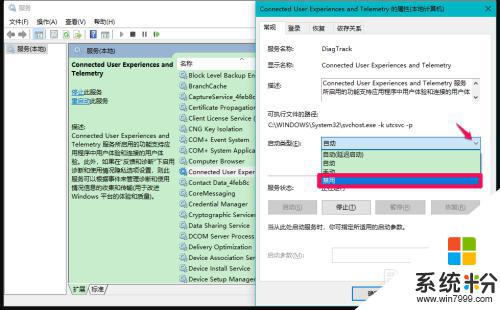
4.当启动类型栏中显示【禁用】时,我们点击服务状态栏中的【停止】;
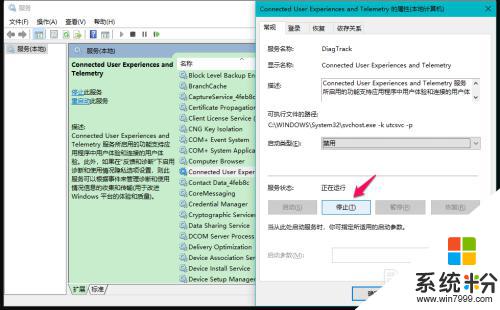
5.此时,Connected User Experiences and Telemetry的属性窗口中,启动类型为:禁用,服务状态为:已停止,点击:应用 - 确定。
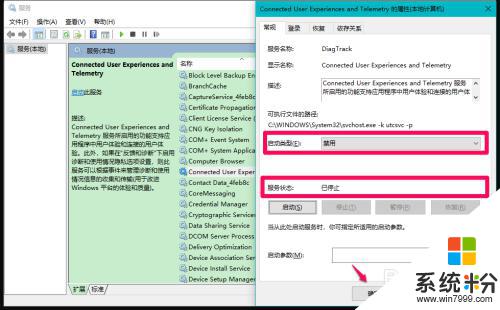
6.第二:禁用Diagnostic Execution Service(诊断执行服务)、Diagnostic Policy Service(诊断策略服务)、Diagnostic Service Host(诊断服务主机)和Diagnostic System Host(诊断系统主机)四项服务。
按照禁用Connected User Experiences and Telemetry服务的方法,在本地服务窗口中。找到Diagnostic Execution Service、Diagnostic Policy Service、Diagnostic Service Host和Diagnostic System Host服务;
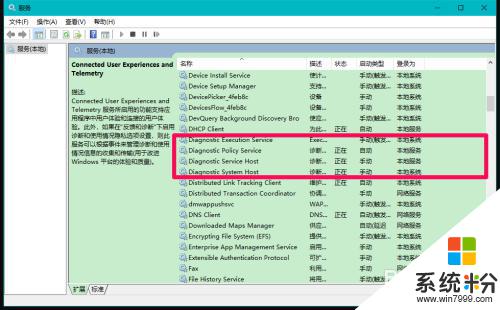
7.逐一禁用Diagnostic Execution Service、Diagnostic Policy Service、Diagnostic Service Host和Diagnostic System Host服务,如:禁用Diagnostic Policy Service服务,四项都禁用完成后,退出本地服务窗口。
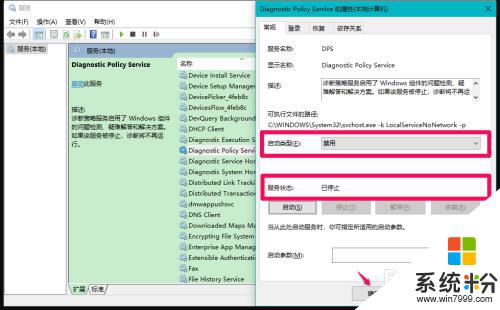
8.第三:关闭个性化设置颜色中的【透明】选项。
操作步骤:
右键点击系统桌面左下角的【开始】,在开始菜单中点击【设置】,打开Windows设置窗口;
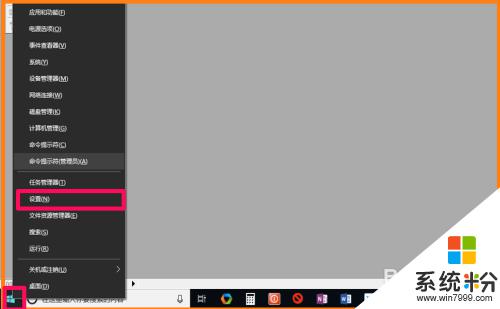
9.在Windows设置窗口,我们点击:个性化;
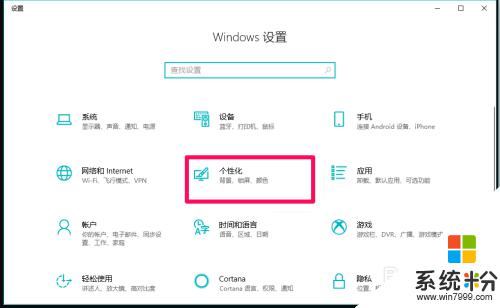
10.在个性化设置窗口中,先点击窗口左侧的【颜色】,在对应的右侧窗口中,找到更多选项下的【透明效果】,并点击【开关】,使之处于【关】的位置。退出Windows设置窗口。
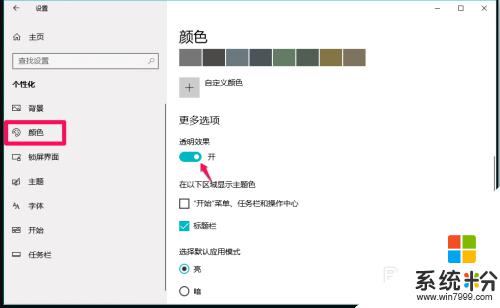
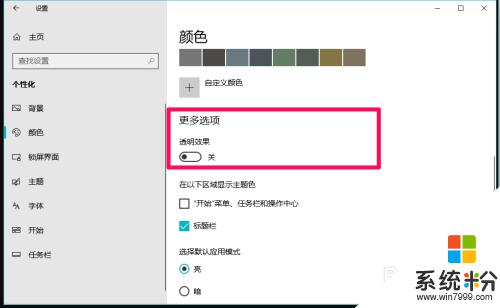
11.第四:关闭性能选项 - 视觉效果窗口中的部分界面动效。
操作步骤:
右键点击系统桌面上的【此电脑】,在右键菜单中点击【属性】,打开系统窗口,在系统窗口中点击左侧的【高级系统设置】;
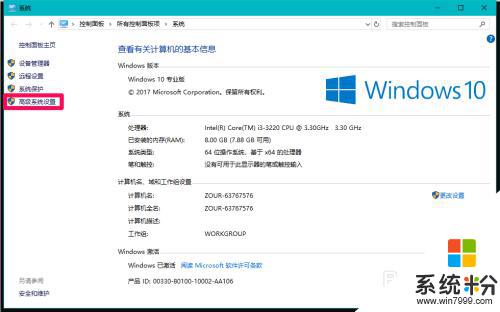
12.在系统属性 - 高级下,我们点击【性能】项的【设置】,打开性能选项的视觉效果窗口;
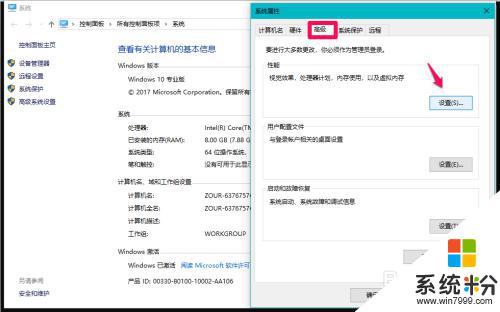
13.在性能选项的视觉效果窗口,我们看到,系统默认的是:让Windows选择计算机的最佳设置;
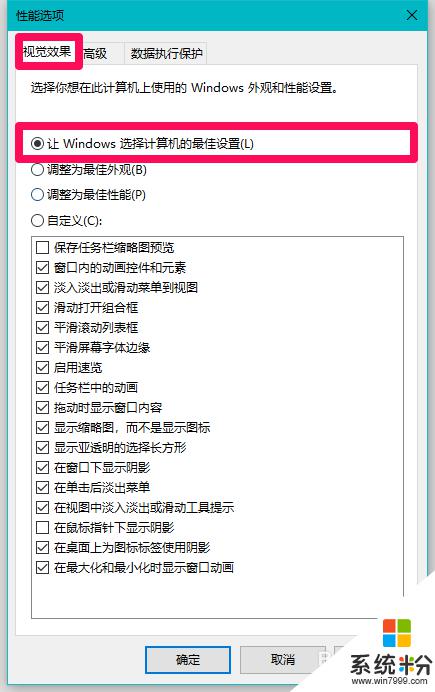
14.我们点击【自定义】,并只保留如图所示的 8项,再点击:应用 - 确定;
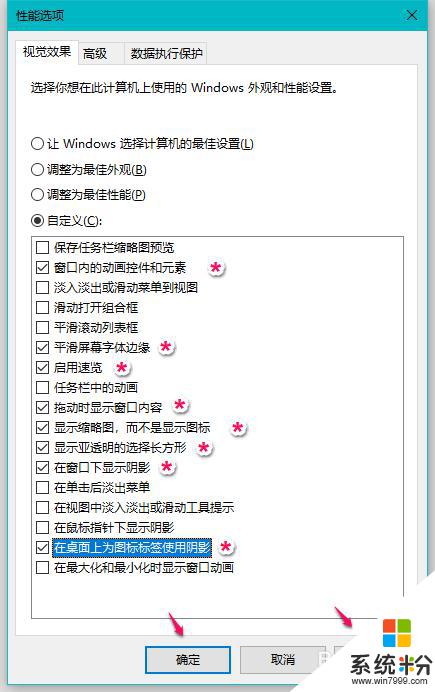
15.回到系统属性窗口,我们再点击:确定。
最后,重新启动计算机,我们再看看电脑运行的速度是否有所变化。
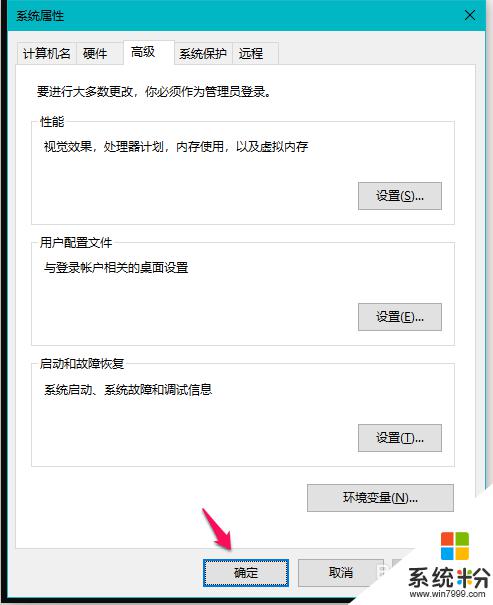
16.以上即:解决Windows10系统升级后电脑的运行速度慢的方法,供朋友们参考和使用。
以上就是win10系统反应缓慢的全部原因,如果有任何不清楚的地方,您可以参考以上步骤进行操作,希望这可以帮助到您。
相关教程
- ·为什么Win10系统鼠标右键反应慢 如何解决Win10系统鼠标右键反应慢
- ·电脑win10系统升级变慢怎么办 win10系统更新后电脑运行速度变慢的解决方法
- ·电脑系统升级Win10后显卡驱动不了是为什么?
- ·win10系统很卡反应很慢 电脑运行速度变慢的解决方法
- ·升级Win10系统后网速变慢怎么解决?
- ·win10右键空白处反应慢怎么办?win10右键卡顿的解决方法!
- ·桌面文件放在d盘 Win10系统电脑怎么将所有桌面文件都保存到D盘
- ·管理员账户怎么登陆 Win10系统如何登录管理员账户
- ·电脑盖上后黑屏不能唤醒怎么办 win10黑屏睡眠后无法唤醒怎么办
- ·电脑上如何查看显卡配置 win10怎么查看电脑显卡配置
win10系统教程推荐
- 1 电脑快捷搜索键是哪个 win10搜索功能的快捷键是什么
- 2 win10系统老是卡死 win10电脑突然卡死怎么办
- 3 w10怎么进入bios界面快捷键 开机按什么键可以进入win10的bios
- 4电脑桌面图标变大怎么恢复正常 WIN10桌面图标突然变大了怎么办
- 5电脑简繁体转换快捷键 Win10自带输入法简繁体切换快捷键修改方法
- 6电脑怎么修复dns Win10 DNS设置异常怎么修复
- 7windows10激活wifi Win10如何连接wifi上网
- 8windows10儿童模式 Win10电脑的儿童模式设置步骤
- 9电脑定时开关机在哪里取消 win10怎么取消定时关机
- 10可以放在电脑桌面的备忘录 win10如何在桌面上放置备忘录
win10系统热门教程
- 1 Win10怎么安装CAD2008,Win10不能安装CAD2008怎么办
- 2 Win10系统怎么查看电脑IP地址和默认网关?
- 3 Win10我的电脑图标没了怎么办?
- 4Win10系统Application Frame Host.exe是什么进程,可以禁止吗?
- 5win10 定时关机怎么设置|win10设置定时关机三种方法
- 6Win10一段时间不操作屏幕变黑无法操作怎么结论? Win10一段时间不操作屏幕变黑无法操作怎么处理?
- 7win10 我的桌面 win10如何在桌面上显示我的电脑图标
- 8win10笔记本搜不到wifi信号怎么解决 笔记本搜索不到Wifi怎么处理
- 9Win10一周年更新配置要求:内存要求有所提升,最小2G
- 10Win10 Task Manager是什么进程?
最新win10教程
- 1 桌面文件放在d盘 Win10系统电脑怎么将所有桌面文件都保存到D盘
- 2 管理员账户怎么登陆 Win10系统如何登录管理员账户
- 3 电脑盖上后黑屏不能唤醒怎么办 win10黑屏睡眠后无法唤醒怎么办
- 4电脑上如何查看显卡配置 win10怎么查看电脑显卡配置
- 5电脑的网络在哪里打开 Win10网络发现设置在哪里
- 6怎么卸载电脑上的五笔输入法 Win10怎么关闭五笔输入法
- 7苹果笔记本做了win10系统,怎样恢复原系统 苹果电脑装了windows系统怎么办
- 8电脑快捷搜索键是哪个 win10搜索功能的快捷键是什么
- 9win10 锁屏 壁纸 win10锁屏壁纸设置技巧
- 10win10系统老是卡死 win10电脑突然卡死怎么办
