win10自带剪辑视频的软件 win10自带工具如何剪切视频
时间:2023-10-13 来源:互联网 浏览量:
win10自带剪辑视频的软件,如今随着互联网的快速发展,视频已经成为人们分享和传播信息的重要媒介,在这个数字时代,越来越多的人开始利用自己的手机或相机拍摄各种类型的视频。有时候我们可能需要对这些视频进行一些编辑和剪辑,以使其更加精彩和专业。而在Windows 10操作系统中,我们幸运地发现了一个非常实用的功能——自带的剪辑视频软件。这款软件为用户提供了简单易用的剪切视频工具,让我们能够轻松地编辑和剪辑我们的视频素材。本文将为大家介绍如何使用Win10自带的工具来剪切视频,让我们一起来探索这个令人惊喜的功能吧!
方法如下:
1.电脑开机后,点击“开始—视频编辑工具”。
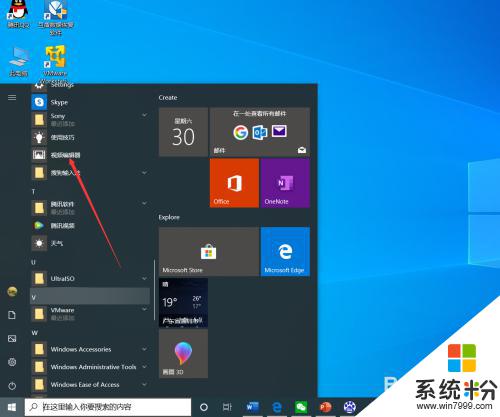
2.进入视频项目界面后,点击“新建视频项目”。
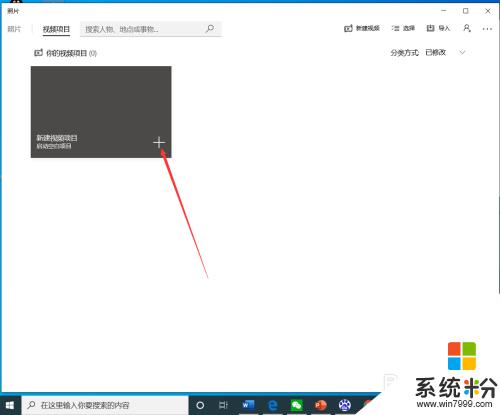
3.点击后,在弹出的界面输入视频项目名称,然后点击“确定”。
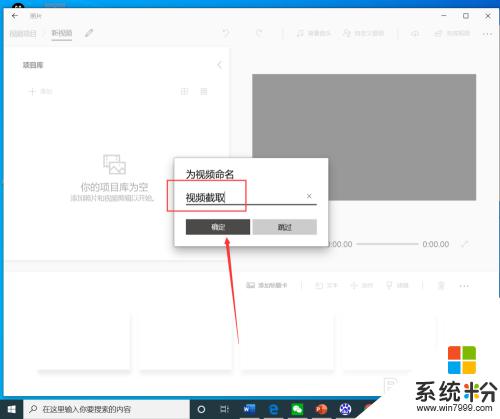
4.点击后,在项目库界面点击“添加”。
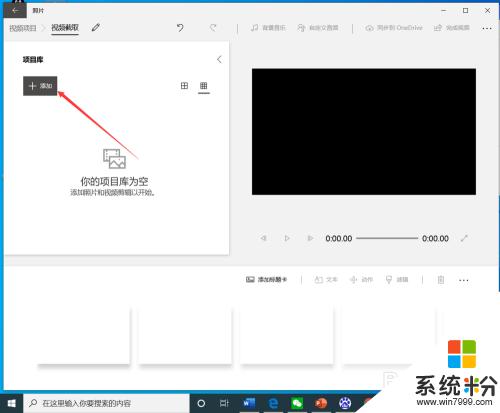
5.点击后,在弹出的打开界面选择需要裁剪的视频,然后点击“打开”。
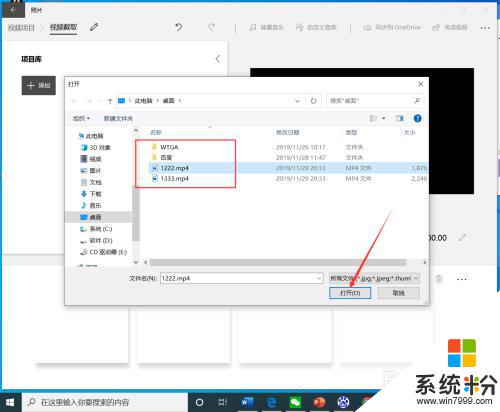
6.选择视频后,将视频拖动到下方的编辑栏。
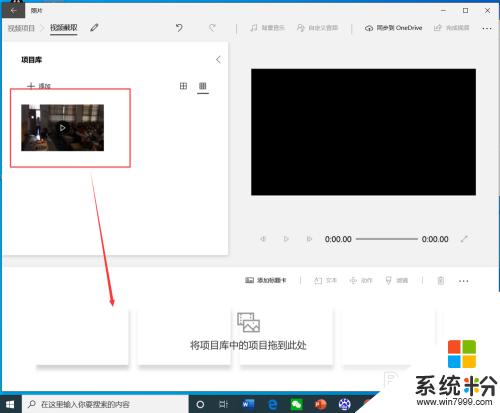
7.拖动视频后,点击工具栏的“裁剪”。
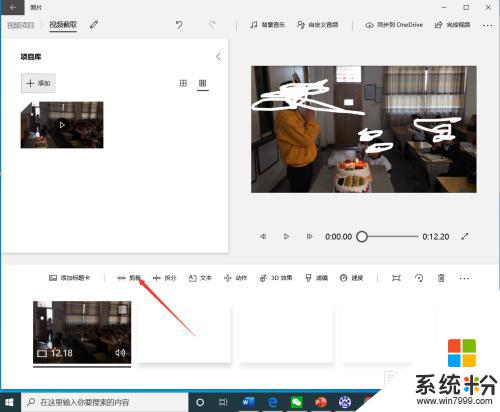
8.进入裁剪界面后,选择裁剪时间段,然后点击“完成”。
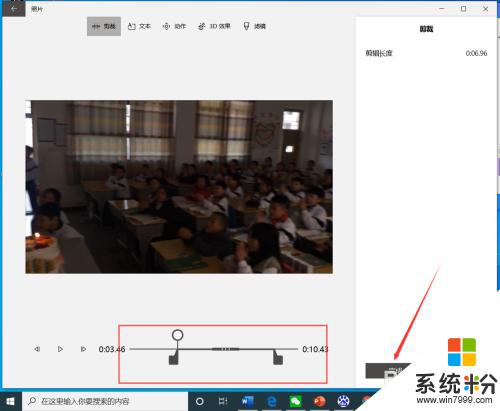
9.点击后,返回到视频截取界面,点击右上角的“完成视频”。
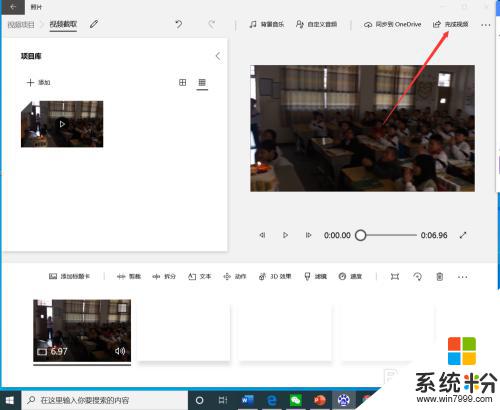
10.点击后,在弹出的完成你的视频界面选择视频质量。然后点击“导出”。
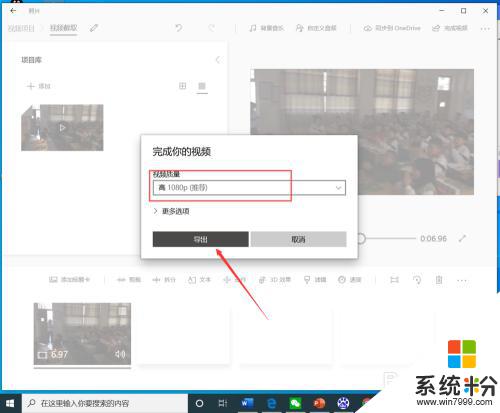
11.点击后,在弹出的界面选择视频保存路径和名称,然后点击“导出”。
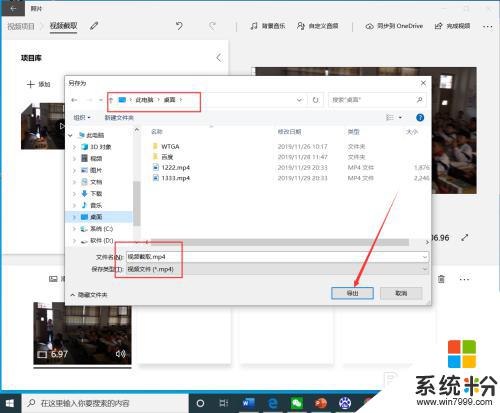
12.等待导出完成后,就可以看到裁剪完成的视频了。

以上就是win10自带的视频剪辑软件的全部内容,如果你也遇到了同样的情况,可以参照我的方法来处理,希望这对你有所帮助。
我要分享:
相关教程
- ·win10视频裁剪 如何使用win10自带工具剪辑视频
- ·windows的视频编辑器 win10自带视频编辑器如何剪辑视频
- ·windows10剪辑视频 Win10如何使用内置视频编辑软件剪辑视频
- ·win10合并视频文件 win10自带工具合并视频操作指南
- ·Win10怎么裁剪图片?Win10使用自带工具裁剪图片的方法!
- ·win10能录屏幕视频吗 如何在win10系统中使用自带录屏工具
- ·桌面文件放在d盘 Win10系统电脑怎么将所有桌面文件都保存到D盘
- ·管理员账户怎么登陆 Win10系统如何登录管理员账户
- ·电脑盖上后黑屏不能唤醒怎么办 win10黑屏睡眠后无法唤醒怎么办
- ·电脑上如何查看显卡配置 win10怎么查看电脑显卡配置
win10系统教程推荐
- 1 电脑快捷搜索键是哪个 win10搜索功能的快捷键是什么
- 2 win10系统老是卡死 win10电脑突然卡死怎么办
- 3 w10怎么进入bios界面快捷键 开机按什么键可以进入win10的bios
- 4电脑桌面图标变大怎么恢复正常 WIN10桌面图标突然变大了怎么办
- 5电脑简繁体转换快捷键 Win10自带输入法简繁体切换快捷键修改方法
- 6电脑怎么修复dns Win10 DNS设置异常怎么修复
- 7windows10激活wifi Win10如何连接wifi上网
- 8windows10儿童模式 Win10电脑的儿童模式设置步骤
- 9电脑定时开关机在哪里取消 win10怎么取消定时关机
- 10可以放在电脑桌面的备忘录 win10如何在桌面上放置备忘录
win10系统热门教程
- 1 Win10文件夹(资源管理器)左侧没有“收藏夹”的添加方法
- 2 Win10如何实现小娜语音关机?Cortana语音关机、重启、锁屏方法介绍
- 3 win10玩英雄联盟fps很低该怎么办?
- 4电脑前耳机插孔没有声音,怎么设置?win10 Win10电脑插上耳机没声音是什么原因
- 5win10如何设置桌面图标随意摆放?
- 6Win10永久关闭通知中心消息通知的方法
- 7Win10系统IE浏览器无法打开网页、无法连接上网的三种解决方法
- 8win10设置用户手动搜索更新的最佳方法
- 9win10该磁盘已经包含最大分区数该怎么办?
- 10Win10系统复制同名文件直接覆盖没有提示的处理方法 如何解决Win10系统复制同名文件直接覆盖没有提示
最新win10教程
- 1 桌面文件放在d盘 Win10系统电脑怎么将所有桌面文件都保存到D盘
- 2 管理员账户怎么登陆 Win10系统如何登录管理员账户
- 3 电脑盖上后黑屏不能唤醒怎么办 win10黑屏睡眠后无法唤醒怎么办
- 4电脑上如何查看显卡配置 win10怎么查看电脑显卡配置
- 5电脑的网络在哪里打开 Win10网络发现设置在哪里
- 6怎么卸载电脑上的五笔输入法 Win10怎么关闭五笔输入法
- 7苹果笔记本做了win10系统,怎样恢复原系统 苹果电脑装了windows系统怎么办
- 8电脑快捷搜索键是哪个 win10搜索功能的快捷键是什么
- 9win10 锁屏 壁纸 win10锁屏壁纸设置技巧
- 10win10系统老是卡死 win10电脑突然卡死怎么办
