win10怎么打开帧数显示 win10自带的fps显示功能如何使用
时间:2023-10-14 来源:互联网 浏览量:
win10怎么打开帧数显示,在当今的电子游戏世界中,玩家们对于游戏画面的流畅度越来越关注,为了满足玩家的需求,Windows 10系统推出了一项令人振奋的功能——帧数显示。这一功能可以让玩家实时了解游戏的帧率,从而评估游戏流畅度并作出相应调整。对于一些不太熟悉的玩家来说,如何打开帧数显示功能以及其使用方法可能还存在一些困惑。本文将介绍如何在Windows 10系统中启用帧数显示功能,以及如何使用这一功能来提升游戏体验。
具体步骤:
1.首先win10左下角的搜索功能输入游戏打开游戏栏设置,
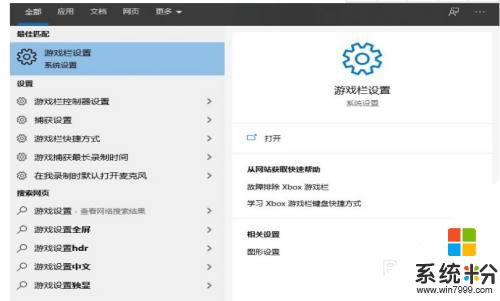
2.之后将使用游戏栏录制游戏剪辑、屏幕截图和广播下面的选项打开
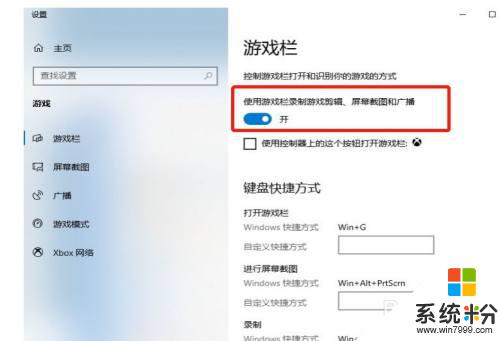
3.之后按下win+g,打开XBOX Bar功能。会出现如下页面
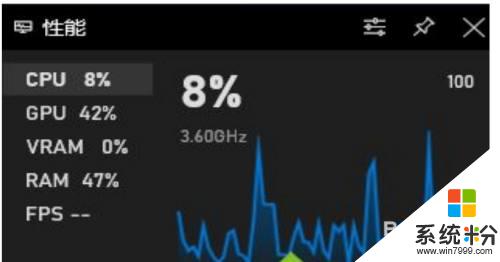
4.将鼠标点到fps上面,点击请求访问权限
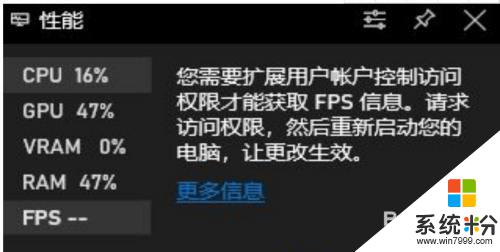
5.此时屏幕上会弹出提示的界面中,点击是的按钮
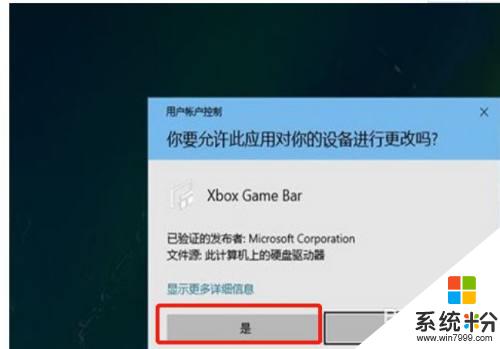
6.接下来,重新启动电脑。再次按下Win+G,将fps的性能模块拖拽到合适观看。点击右上角的锁定图标,将它固定。
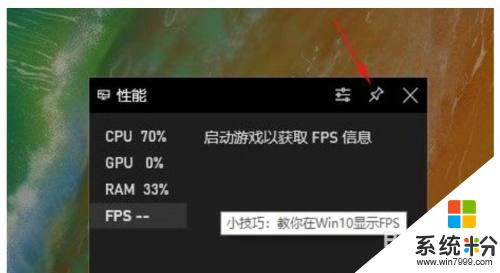
7.之后再次打开游戏,这时候fps指标就会准确的显示当前游戏的帧数。无论切换成什么游戏都依然有效,如果想取消的话。再次按下win+g,直接把页面关掉就可以了。
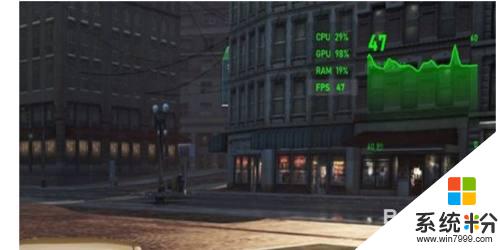
以上就是打开win10帧数显示的全部内容,如果遇到此类问题,您可以根据本文所述的步骤进行解决,操作简单快速,一步到位。
我要分享:
相关教程
- ·win10 自带录屏 Win10系统如何使用自带录屏功能
- ·win10显示键盘 Windows 10 如何启用自动显示屏幕键盘功能
- ·win10下玩DX12怎样显示帧速|win10玩游戏显示帧速的方法
- ·自修复win10系统 Win10自带修复系统功能怎么使用
- ·Win10怎么禁用窗口分屏显示功能?Win10关闭任务分屏显示方法
- ·win10电脑cookie功能怎么打开|win10使用cookie功能的方法
- ·桌面文件放在d盘 Win10系统电脑怎么将所有桌面文件都保存到D盘
- ·管理员账户怎么登陆 Win10系统如何登录管理员账户
- ·电脑盖上后黑屏不能唤醒怎么办 win10黑屏睡眠后无法唤醒怎么办
- ·电脑上如何查看显卡配置 win10怎么查看电脑显卡配置
win10系统教程推荐
- 1 电脑快捷搜索键是哪个 win10搜索功能的快捷键是什么
- 2 win10系统老是卡死 win10电脑突然卡死怎么办
- 3 w10怎么进入bios界面快捷键 开机按什么键可以进入win10的bios
- 4电脑桌面图标变大怎么恢复正常 WIN10桌面图标突然变大了怎么办
- 5电脑简繁体转换快捷键 Win10自带输入法简繁体切换快捷键修改方法
- 6电脑怎么修复dns Win10 DNS设置异常怎么修复
- 7windows10激活wifi Win10如何连接wifi上网
- 8windows10儿童模式 Win10电脑的儿童模式设置步骤
- 9电脑定时开关机在哪里取消 win10怎么取消定时关机
- 10可以放在电脑桌面的备忘录 win10如何在桌面上放置备忘录
win10系统热门教程
- 1 最后100天!Win7/Win8.1免费升级Win10福利将在周年更新完结
- 2 win10怎么设置远程桌面连接,win10设置远程桌面连接的方法
- 3 win10如何设置开始菜单 win10系统如何设置默认开始菜单为经典菜单
- 4windows10正式版怎么关闭自动更新【图文教程】
- 5win10系统开机桌面变成黑色的解决方法
- 6Win10 kms激活错误0xC004F074 的解决方法!
- 7windows10系统多少个g Win10系统占用空间大小
- 8Win10 iso文件怎么用u盘装系统?
- 9Windows 10 找不到打印机 该怎么办?找不到打印机设备的解决方法
- 10Win10电脑设置在哪里|win10电脑设置怎么打开
最新win10教程
- 1 桌面文件放在d盘 Win10系统电脑怎么将所有桌面文件都保存到D盘
- 2 管理员账户怎么登陆 Win10系统如何登录管理员账户
- 3 电脑盖上后黑屏不能唤醒怎么办 win10黑屏睡眠后无法唤醒怎么办
- 4电脑上如何查看显卡配置 win10怎么查看电脑显卡配置
- 5电脑的网络在哪里打开 Win10网络发现设置在哪里
- 6怎么卸载电脑上的五笔输入法 Win10怎么关闭五笔输入法
- 7苹果笔记本做了win10系统,怎样恢复原系统 苹果电脑装了windows系统怎么办
- 8电脑快捷搜索键是哪个 win10搜索功能的快捷键是什么
- 9win10 锁屏 壁纸 win10锁屏壁纸设置技巧
- 10win10系统老是卡死 win10电脑突然卡死怎么办
