win10安装cad2016详细教程 AutoCAD2016安装与激活教程图文指导
时间:2023-10-14 来源:互联网 浏览量:152
win10安装cad2016详细教程,随着科技的不断发展,计算机辅助设计(CAD)成为了现代设计领域中不可或缺的工具,而AutoCAD2016作为其中的佼佼者,其功能强大且易于操作的特点受到了广大设计师的青睐。对于初次接触AutoCAD2016的用户来说,安装与激活可能是一个令人头疼的问题。为了帮助大家更好地掌握这一过程,本文将详细介绍Win10系统下安装CAD2016的步骤,以及如何进行激活操作。让我们一起来了解吧!
操作方法:
1、自解压下载好的CAD2016,打开安装界面,点击安装;
注:也可以打开自解压后的文件夹,点击setup安装。一般自解压后会自动打开安装界面。
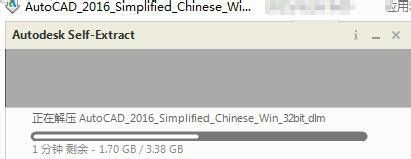
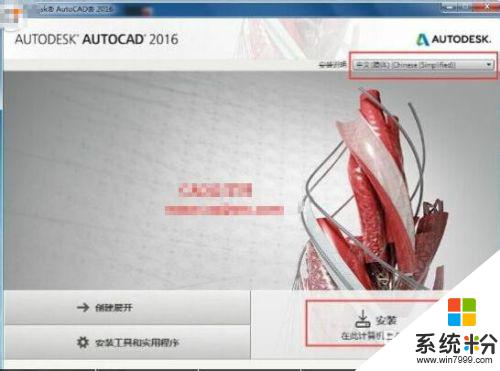
2、安装许可协议界面,选择“我接受”,下一步;
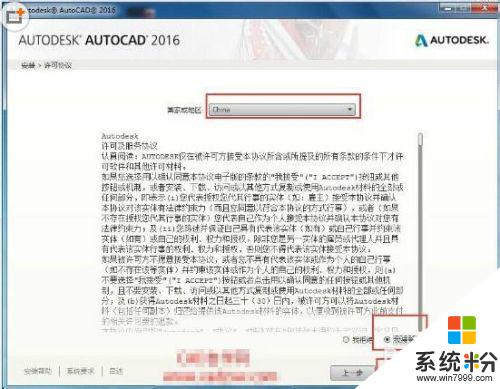
3、安装产品信息界面,选择产品语言,许可类型,产品信息,下一步;
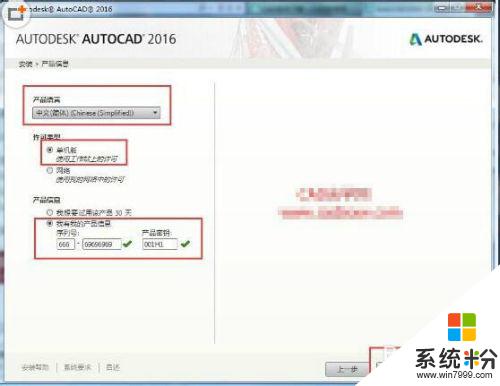
4、自定义安装配置,选择安装路径,点击安装;
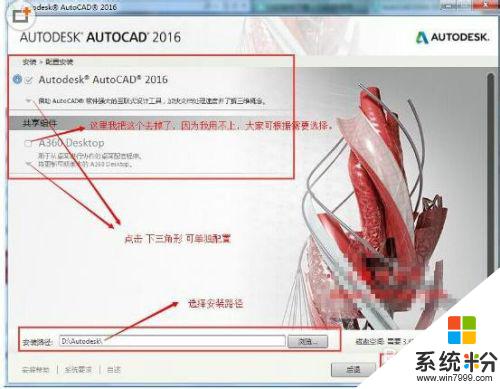
5、安装中,这里需要等一段时间才能安装完成;
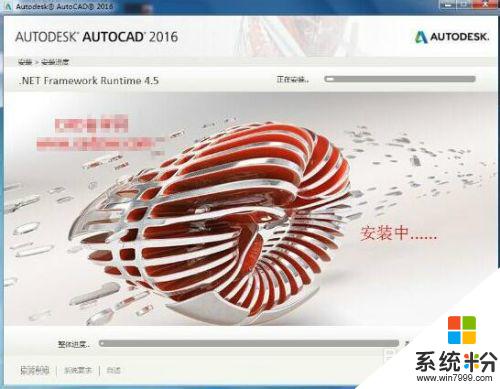
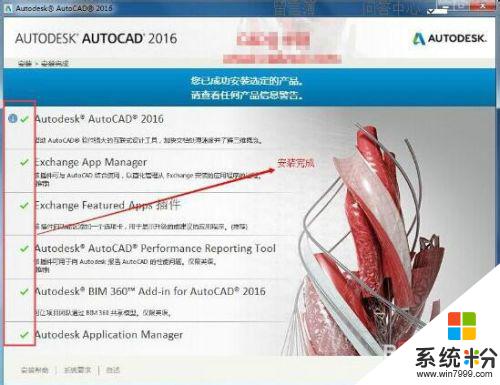
6、点击桌面上的CAD快捷键打开CAD,点击“我同意”进入激活界面。点击“激活”;
注:这里有时候会说序列号无效或者也被用,不用担心,点击“关闭”,重新点击激活即可。
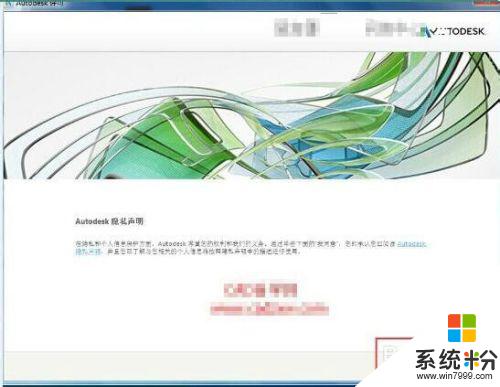
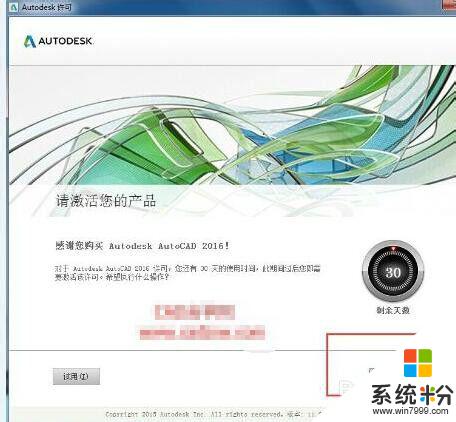
7、右击以管理员身份打开注册机;
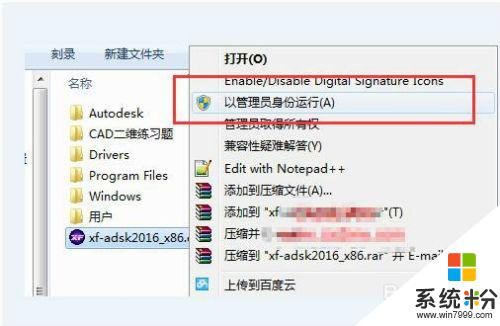
8、复制申请号到注册机request中;
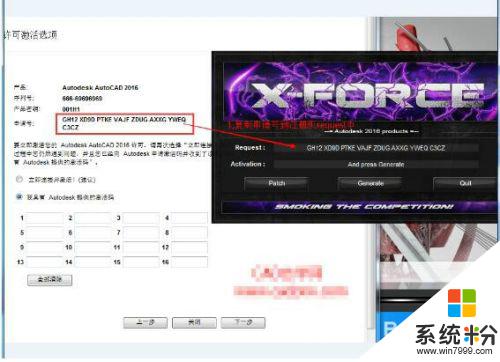
9、依次点击generate、patch,出现success对话框点击确定;
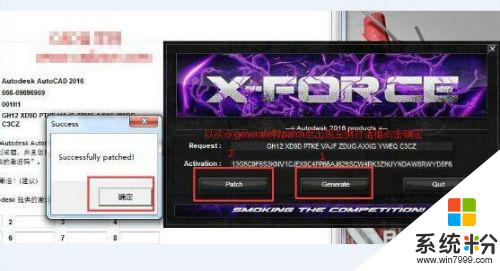
10、复制activiation中的激活码到“我具有autodesk提供的激活码”中,下一步;
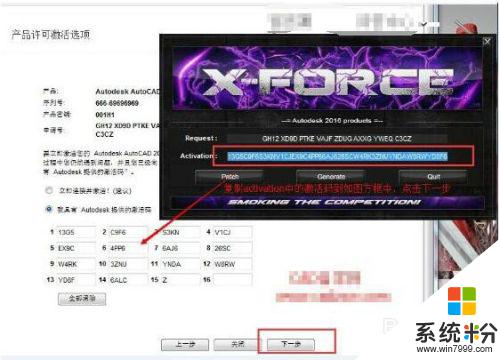
11、点击完成,激活成功。
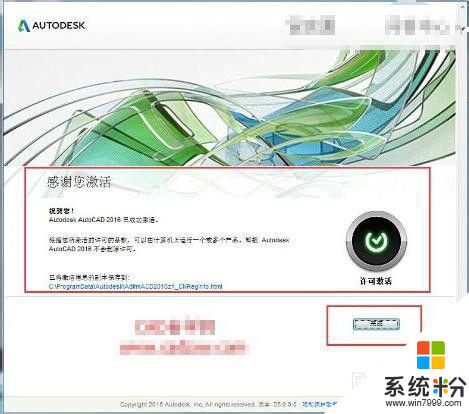
12.如下图为AutoCAD2016打开后的界面,开始你的AutoCAD2016之旅吧!
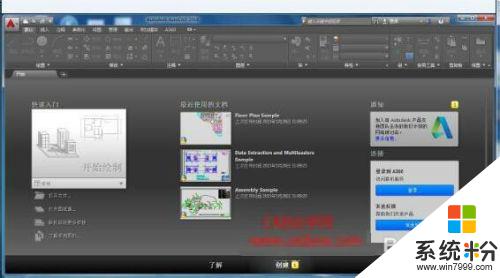
以上就是win10安装cad2016的详细教程,如果您遇到了这种情况,可以按照小编的方法进行解决,希望这篇文章对您有所帮助。
电脑软件热门教程
- 1 win10设置打不开怎么办|修复win10设置无法打开的方法
- 2 视频:WP8.1/Win8.1《光环:斯巴达攻击》抢先看
- 3 笔记本电脑使用注意事项
- 4ipv6无internet访问权限如何解决 ipv6无internet访问权限解决的方法
- 5电脑开机密码忘记了怎么解决? 忘了电脑开机密码如何处理?
- 6电脑怎么清理无效盘符工具电脑如何清理无效盘符工具
- 7如何给电脑设置登陆密码 设置电脑登陆密码的方法有哪些
- 8酷狗音乐制作手机铃声的方法 酷狗音乐如何制作手机铃声
- 9如何用手机扫描二维码登录电脑qq 用手机扫描二维码登录电脑qq的方法有哪些
- 10电影怎样转换成手机格式? 电影转换成手机格式的方式有哪些?
