如何做u盘启动盘win10 Win10怎样用U盘制作启动盘
时间:2023-10-17 来源:互联网 浏览量:
如何做u盘启动盘win10,在如今的电脑应用中,U盘启动盘成为了一种非常常见且实用的工具,特别是在安装或修复操作系统时,制作一个U盘启动盘能够帮助我们更加方便快捷地完成任务。而对于Win10系统用户来说,使用U盘制作启动盘更是一个必备技能。如何制作Win10的U盘启动盘呢?本文将为您详细介绍Win10系统的U盘启动盘制作方法,让您轻松掌握这一技巧。无论是安装系统还是紧急修复,制作一个可靠的U盘启动盘将为您提供更多便利和选择。
步骤如下:
1.准备工作:
制作 U 盘启动盘之前,需要先下载并安装 UltraISO 这个软件。它是一款老牌的光盘映像编辑制作工具,可以利用下载好的 ISO 映像文件在 U 盘上制作一个可以启动系统的系统安装盘。
它的优点主要有:
1)支持从 Win98 到 Win10 的所有操作系统
2)制作的 U 盘格式支持 USB-HDD、USB-HDD+、USB-ZIP、USB-ZIP+
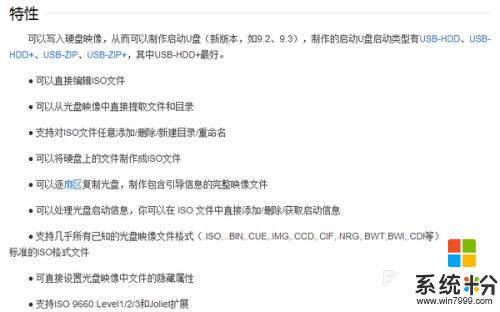
2.操作步骤:
首先,启动 UltraISO 后,在主界面点击菜单“文件”-“打开”。
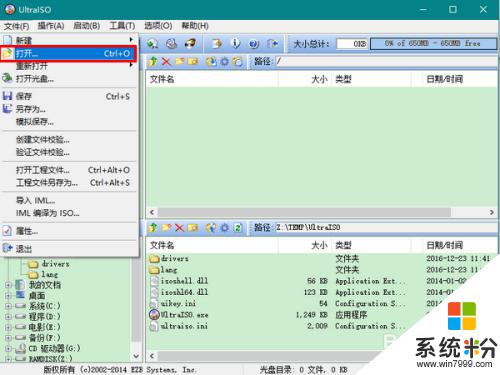
3.然后,找到之前下载好的系统映像文件(即扩展名为 ISO 的系统安装包),把它载入进来。载入成功后,将会在 UltraISO 主界面的上部区域显示映像文件的内容。
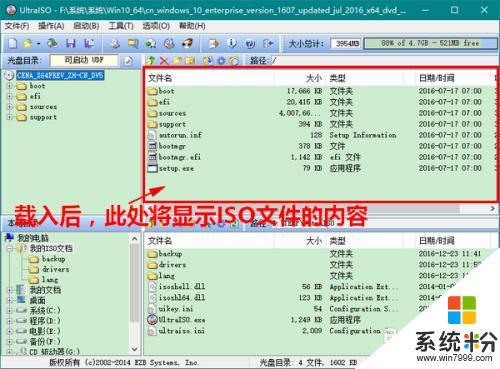
4.这时,将 U 盘插入电脑,在此提醒大家注意:
1)U盘上原有的数据将会被全部清空
2)应该保证 U 盘的容量比要写入的 ISO 文件略大一些,以便能够完全装下所要写入的内容
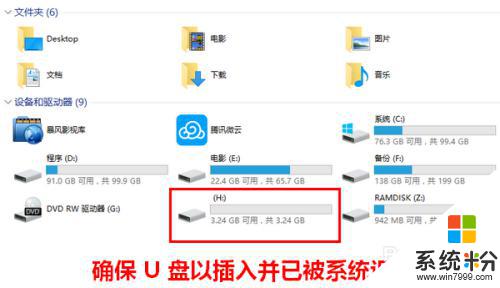
5.在 U 盘插入并被系统识别出来后,再点击 UltraISO 界面上的“启动”-“写入硬盘映像”菜单。
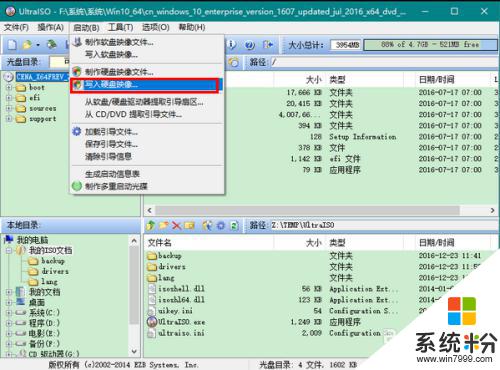
6.接着,在弹出的窗口中选中你要制作启动盘的 U 盘盘符,然后再选择写入方式为 USB-HDD+,最后点击“写入”按钮。
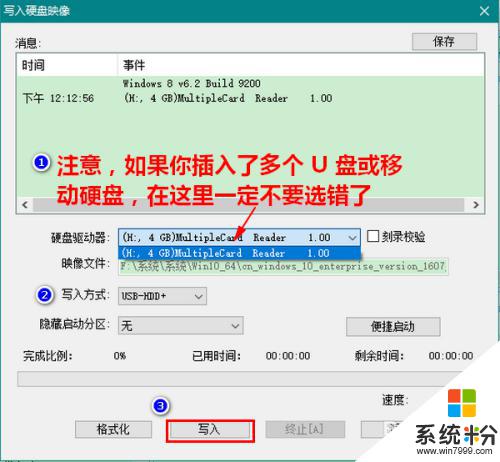
7.随后,将会弹出一个警告提示框,提示将会清除 U 盘上的所有数据,在此点击“是”,之后就可以向 U 盘写入数据了。
注意,写入的时间有点长,大概十几分钟,如果是使用台式电脑,请确保电源稳定,避免中途断电。
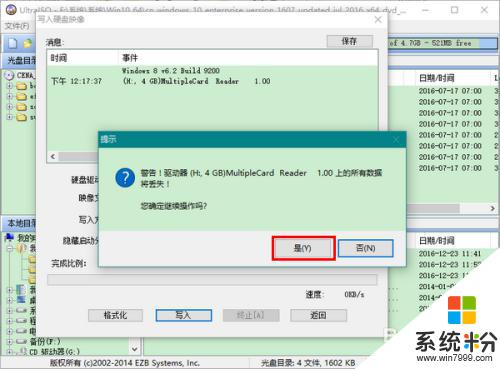
以上就是如何制作Win10 U盘启动盘的全部方法,如果您遇到这种情况,请按照本文所述的方法进行解决,希望这篇文章能够帮助到您。
相关教程
- ·老毛桃U盘启动盘制作要如何来制作u盘启动盘 如何通过老毛桃U盘启动盘制作来制作u盘启动盘
- ·用软碟通做u盘启动盘 软碟通如何制作完整版U盘启动盘
- ·如何用ISO文件制作u盘启动盘 用ISO文件制作u盘启动盘的方法有哪些
- ·懒人U盘启动工具制作U盘怎样设置系统从U盘启动 懒人U盘启动工具制作U盘设置系统从U盘启动的方法有哪些
- ·教你如何制作U盘做启动项 教你制作U盘做启动项的方法
- ·启动U盘制作软件--U速启的安装以及怎样制作U盘 启动U盘制作软件--U速启的安装以及制作U盘的方法
- ·戴尔笔记本怎么设置启动项 Dell电脑如何在Bios中设置启动项
- ·xls日期格式修改 Excel表格中日期格式修改教程
- ·苹果13电源键怎么设置关机 苹果13电源键关机步骤
- ·word表格内自动换行 Word文档表格单元格自动换行设置方法
电脑软件热门教程
- 1 玩LOL中游戏太卡如何修复 玩LOL中游戏太卡修复的方法有哪些
- 2 怎样设置只有自己才打得开的文件夹 设置只有自己才打得开的文件夹的方法
- 3 电脑如何查看共享文件夹 计算机共享文件夹怎么查看
- 4电脑如何登陆邮箱 电脑上怎么打开邮箱
- 5电脑变卡的时候,优化内存应该如何做 电脑变卡的时候,优化内存做的方法有哪些
- 6wps文字页面格式设置方法技巧 wps文字如何改格式步骤 wps文字页面格式设置方法技巧 wps文字改格式步骤的方法
- 7iPhone5勿扰模式如何开启 开启iPhone5勿扰模式的方法
- 8怎样禁用光盘刻录功能具体操作 禁用光盘刻录功能具体操作方法
- 9如何通过局域网查看ip以及网关 想要通过局域网查看网关以及ip的方法
- 10安卓手机USB驱动程序安装的方法有哪些 安卓手机USB驱动程序如何安装
