如何将电脑硬盘加密 如何给电脑磁盘设置密码
时间:2023-10-17 来源:互联网 浏览量:57
如今随着信息技术的快速发展,电脑已经成为我们日常生活中不可或缺的工具,随之而来的数据安全问题也越来越引人关注。为了保护个人隐私和重要数据不被他人窥视,我们有必要掌握一些电脑硬盘加密和磁盘密码设置的方法。通过对电脑硬盘加密,我们可以有效地防止他人非法访问和窃取重要数据。同时给电脑磁盘设置密码也能够增加数据的安全性,确保只有授权人员可以访问和使用电脑硬盘中的信息。在这篇文章中我们将详细介绍如何将电脑硬盘加密以及如何给电脑磁盘设置密码,以帮助读者更好地保护自己的数据安全。
方法如下:
1.按住【Window键+E】组合键,(Window键就是Ctrl跟Alt中间的键)。
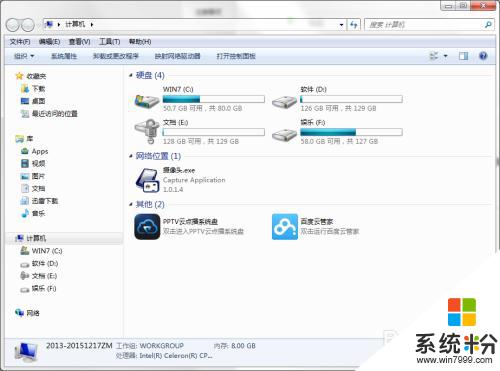
2.选择要加密的磁盘。鼠标右键点击要加密的磁盘。选择【启用BitLocker(B)】。
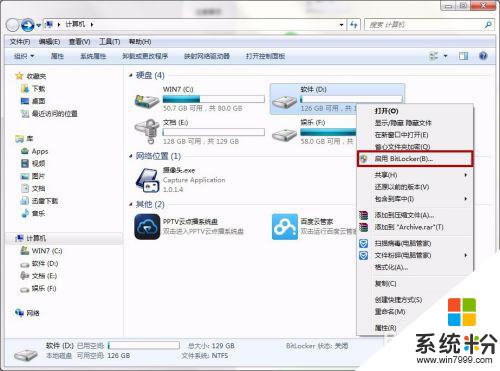
3.选择希望解锁此驱动器的方式。
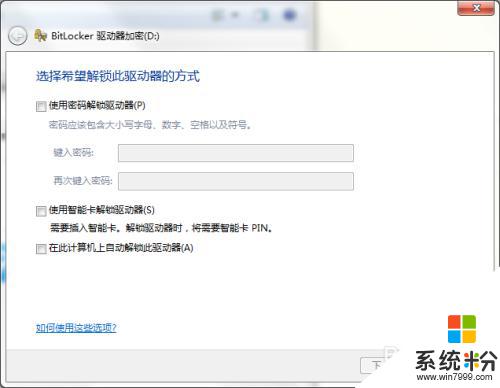
4.选择【使用密码解锁驱动器】,输入密码,确认密码,点击【下一步】。
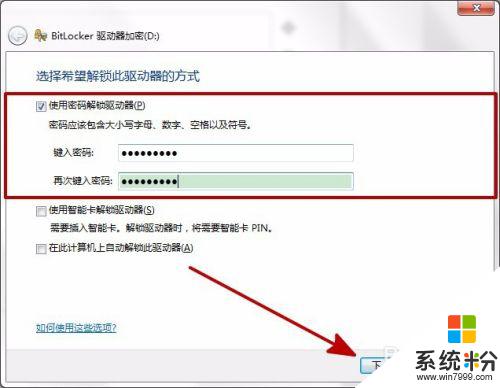
5.选择备份密码的方式。
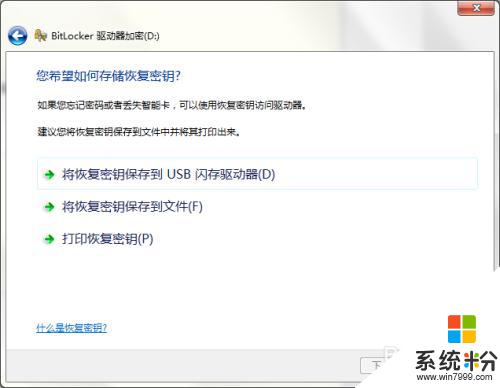
6.建议保存到U盘。将U盘插入电脑后,点击【将恢复密钥保存到USB闪存驱动器】。
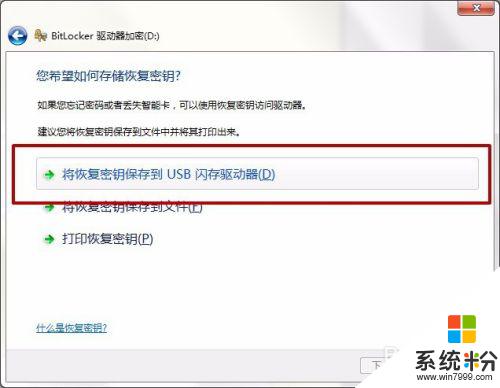
7.选择要保存的U盘。点击【保存】。
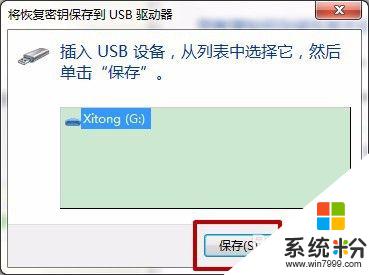
8.U盘就会出现密钥的备份文件。
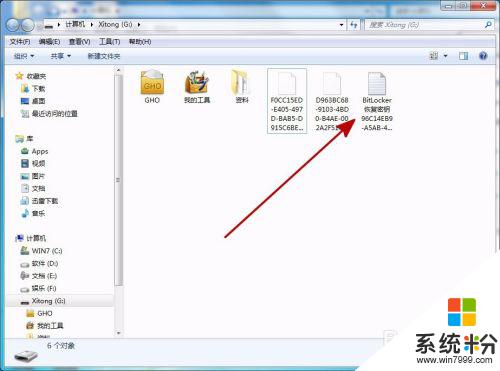
9.保存完密钥后,点击【下一步】。
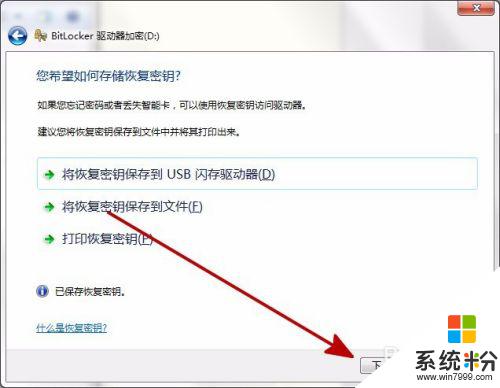
10.点击【启动加密】。
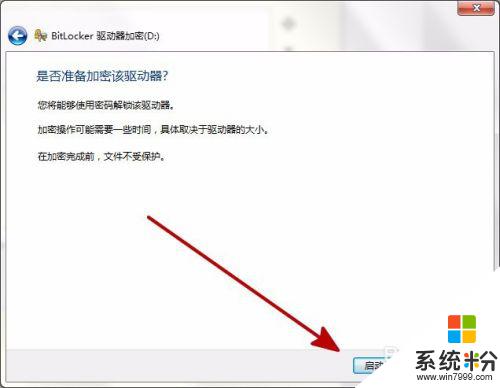
11.等待加密,加密中的磁盘状态是红色的。
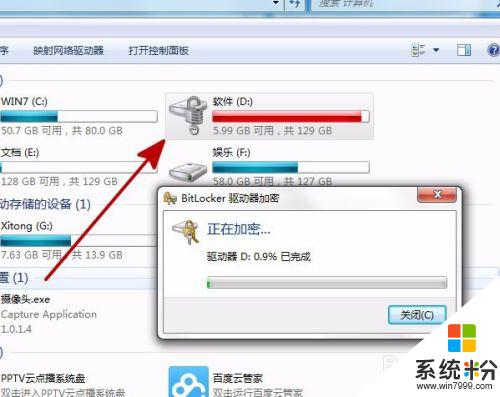
12.加密完成,加密后的磁盘状态如图。点击【关闭】,重启电脑后生效。
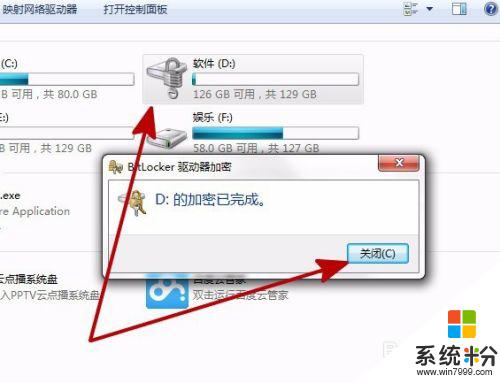
以上便是如何对电脑硬盘进行加密的全部内容,不了解的用户可以根据小编的方法操作,希望这些方法能够帮助到你们。
我要分享:
相关教程
- ·电脑如何给磁盘设置密码 电脑给磁盘设置密码的方法有哪些
- ·电脑磁盘设置密码加密后如何取消密码 电脑磁盘设置密码加密后取消密码的方法
- ·解锁加密的磁盘/电脑硬盘如何操作 解锁加密的磁盘/电脑硬盘的方法操作
- ·请问如何设置电脑的启动还原和磁盘加密 如何设置磁盘还原啊
- ·怎样通过U盘给电脑加密码 通过U盘给电脑加密码的方法
- ·怎么把u盘设成密码 如何给U盘设置密码
- ·戴尔笔记本怎么设置启动项 Dell电脑如何在Bios中设置启动项
- ·xls日期格式修改 Excel表格中日期格式修改教程
- ·苹果13电源键怎么设置关机 苹果13电源键关机步骤
- ·word表格内自动换行 Word文档表格单元格自动换行设置方法
电脑软件热门教程
- 1 电脑上记事本自动保存如何自动保存 记事本自动保存的方法有哪些
- 2 怎么在Windows7系统中设置默认文件夹图标? 在Windows7系统中设置默认文件夹图标的方法
- 3 iPhone 6s/6s plus的上市时间?如何预约购买? iPhone 6s/6s plus的上市时间?预约购买的方法
- 4电脑小知识 了解samba权限配置的方法
- 5视吧直播怎么放音乐,视吧直播放音乐的方法
- 6Excel2010中怎么使用自定义名称简化计算公式。 Excel2010中使用自定义名称简化计算公式的方法。
- 7怎么通过相机自带WiFi功能将照片导入iPad 通过相机自带WiFi功能将照片导入iPad的方法
- 8IE浏览器多窗口如何来进行多选项卡的切换 在IE浏览器多窗口中想要切换多选项卡的方法
- 9Photoshop怎么修照片|Photoshop修照片的方法
- 10怎样使激活windows不显示出来 电脑右下角总是显示激活Windows 10的解决方法
