怎么设置电脑网卡为千兆 win10网卡设置千兆网速教程
时间:2023-10-17 来源:互联网 浏览量:490
怎么设置电脑网卡为千兆,在当今数字时代,高速稳定的网络连接对于我们的日常生活和工作变得至关重要,而电脑网卡作为计算机与网络连接的重要组成部分,其网速设置更是影响整体网络体验的关键因素之一。在Windows 10操作系统中,如何将电脑网卡设置为千兆网速成为许多用户关注的焦点。本文将为大家介绍一种简单而实用的方法,帮助您在Win10系统下轻松设置电脑网卡为千兆网速,以提升网络连接速度和稳定性。
具体方法:
1.点击开始按钮,选择控制面板选项。
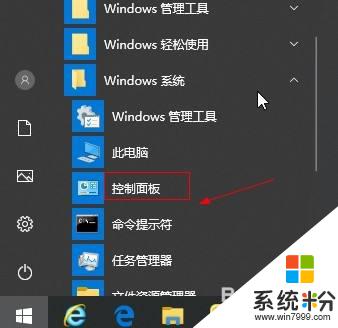
2.点击查看网络状态和任务选项。
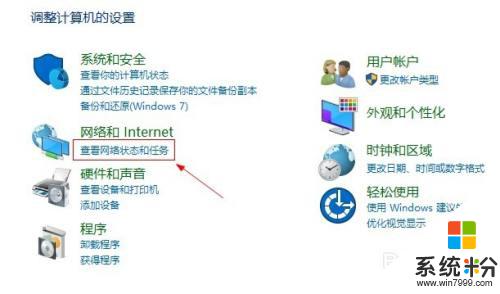
3.点击以太网选项。
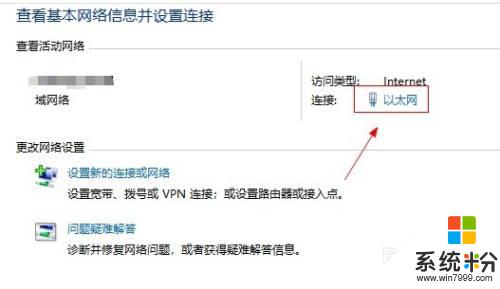
4.点击属性按钮。
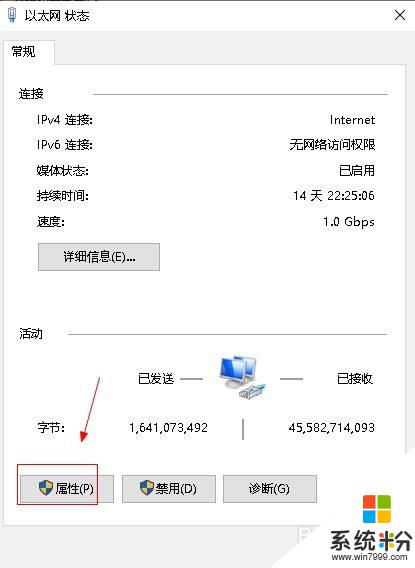
5.点击配置按钮。
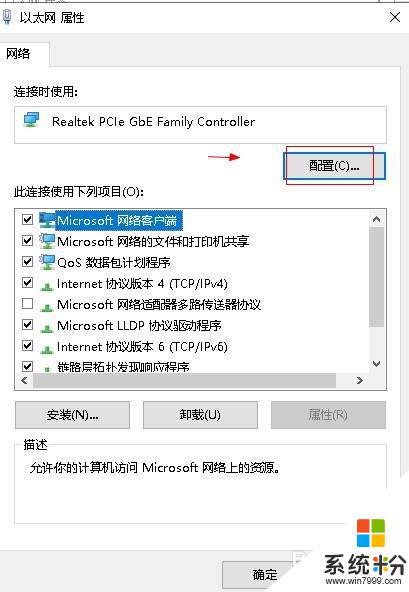
6.点击高级选项。
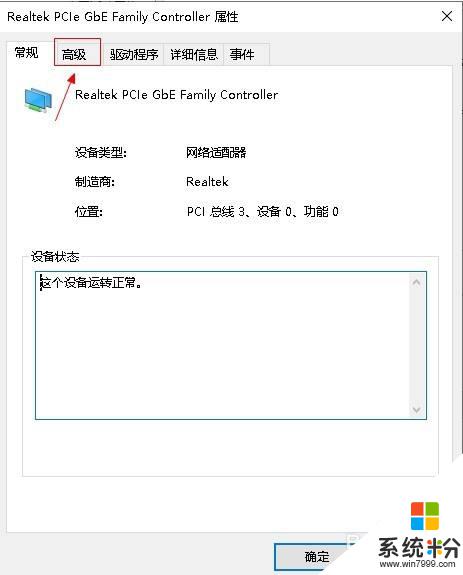
7.选择speed选项。
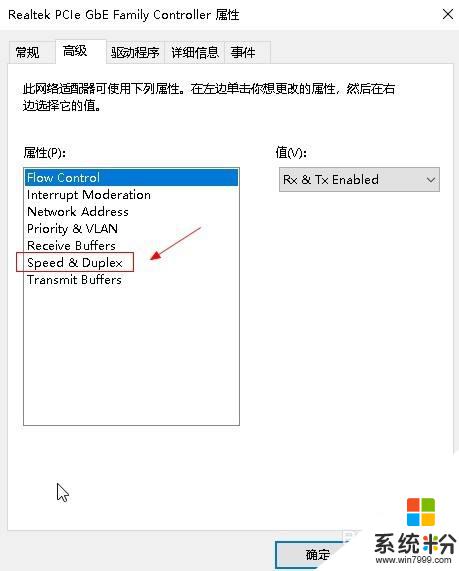
8.在右侧下拉菜单中,选择1.0Gbps选项,点击确定按钮。
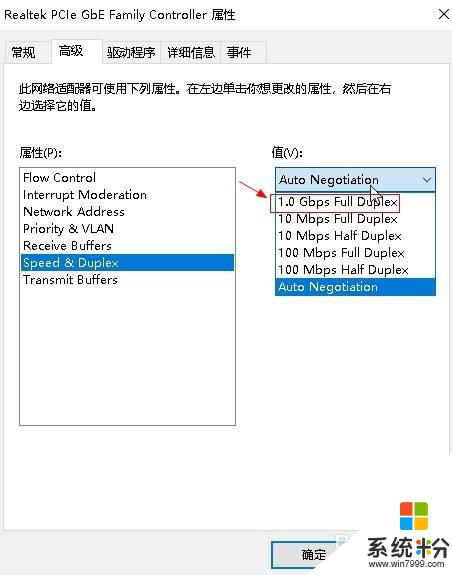
以上就是如何将电脑网卡设置为千兆的全部内容,如果您遇到这种情况,请按照小编的方法进行解决,希望这能帮到您。
我要分享:
相关教程
- ·win10系统怎么设置默认网卡|win10默认网卡的设置方法
- ·win10无线网卡初始化 Win10如何重置网络设置
- ·w10电脑怎么设置网速限制|w10限制网速的方法
- ·电脑怎么设置网线连接网络 Win10笔记本电脑有线连接网络设置步骤
- ·win10电脑卡怎么办|win10电脑怎么设置不卡
- ·win10虚拟网卡怎么打开 Window10虚拟网卡VMnet1的启动教程
- ·桌面文件放在d盘 Win10系统电脑怎么将所有桌面文件都保存到D盘
- ·管理员账户怎么登陆 Win10系统如何登录管理员账户
- ·电脑盖上后黑屏不能唤醒怎么办 win10黑屏睡眠后无法唤醒怎么办
- ·电脑上如何查看显卡配置 win10怎么查看电脑显卡配置
win10系统教程推荐
- 1 电脑快捷搜索键是哪个 win10搜索功能的快捷键是什么
- 2 win10系统老是卡死 win10电脑突然卡死怎么办
- 3 w10怎么进入bios界面快捷键 开机按什么键可以进入win10的bios
- 4电脑桌面图标变大怎么恢复正常 WIN10桌面图标突然变大了怎么办
- 5电脑简繁体转换快捷键 Win10自带输入法简繁体切换快捷键修改方法
- 6电脑怎么修复dns Win10 DNS设置异常怎么修复
- 7windows10激活wifi Win10如何连接wifi上网
- 8windows10儿童模式 Win10电脑的儿童模式设置步骤
- 9电脑定时开关机在哪里取消 win10怎么取消定时关机
- 10可以放在电脑桌面的备忘录 win10如何在桌面上放置备忘录
win10系统热门教程
- 1 win10 modern 应用闪退该怎么办?
- 2 无法保存打印机设置错误6d9 Win10打印机无法共享提示0x000006d9错误
- 3 win10如何使用Windows Hello验证|win10 Windows Hello验证怎么操作
- 4电脑上怎样看内存条的所有参数 如何查看Win10电脑内存条的规格型号
- 57月29号来临:获取Windows10图标开始倒计时!
- 6如何解决升Win10系统后VMware虚拟机无法网络连接 的问题 当升Win10系统后VMware虚拟机网络不能连接的解决方案
- 7win10更新不动该怎么办?win10更新补丁卡主的解决方法!
- 8Win10 dwg文件怎么打开?win10打开dwg文件的方法!
- 9win10显卡在哪里调 Win10显卡设置的打开方法
- 10怎么提高win10下载速度?Win10下载速度慢的解决方法!
最新win10教程
- 1 桌面文件放在d盘 Win10系统电脑怎么将所有桌面文件都保存到D盘
- 2 管理员账户怎么登陆 Win10系统如何登录管理员账户
- 3 电脑盖上后黑屏不能唤醒怎么办 win10黑屏睡眠后无法唤醒怎么办
- 4电脑上如何查看显卡配置 win10怎么查看电脑显卡配置
- 5电脑的网络在哪里打开 Win10网络发现设置在哪里
- 6怎么卸载电脑上的五笔输入法 Win10怎么关闭五笔输入法
- 7苹果笔记本做了win10系统,怎样恢复原系统 苹果电脑装了windows系统怎么办
- 8电脑快捷搜索键是哪个 win10搜索功能的快捷键是什么
- 9win10 锁屏 壁纸 win10锁屏壁纸设置技巧
- 10win10系统老是卡死 win10电脑突然卡死怎么办
