电脑分区教程win10 win10磁盘分区图文教程详解
时间:2023-10-18 来源:互联网 浏览量:122
电脑分区教程win10,在如今数字化时代的浪潮下,电脑已成为我们生活和工作中不可或缺的工具,对于许多电脑使用者来说,磁盘分区仍然是一个相对陌生的概念。为了更好地管理电脑存储空间和提高效率,我们需要了解并掌握电脑分区的方法与技巧。本文将详细介绍Windows 10操作系统下的磁盘分区教程,并结合图文教程,帮助读者轻松了解和实践电脑分区的基本步骤。无论是初学者还是有一定电脑基础的用户,都将从本文中获得实用的知识和技能,让我们一起来探索电脑分区的奥秘吧!
方法如下:
1.进行分区之前,我们必须进入系统的磁盘管理。进入磁盘管理发方式有两种。一种是通过电脑属性,进入磁盘管理。第二种是直接右键点击windows键(windows+X)选择磁盘管理。
这里以第一种为例,右键点击我的电脑,然后选择“管理”。如图示,然后选择磁盘管理。
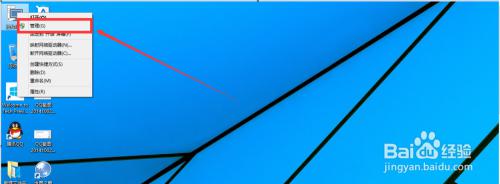
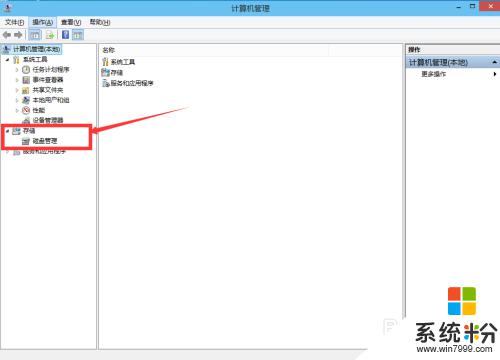
2.进入磁盘管理之后,我们可以看到我的分区情况。然后选择你需要进行分区的磁盘,点击右键。然后选择“压缩卷”,如图示。这个操作比较的简单。
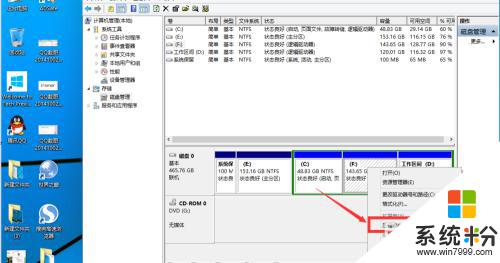
3.然后系统会自动的查询压缩空间,这个时间就需要看电脑的配置。
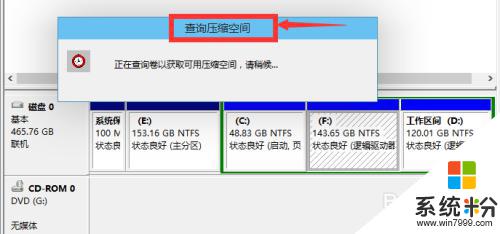
4.然后我们选择选择好需要压缩空间的大小。点击压缩即可。
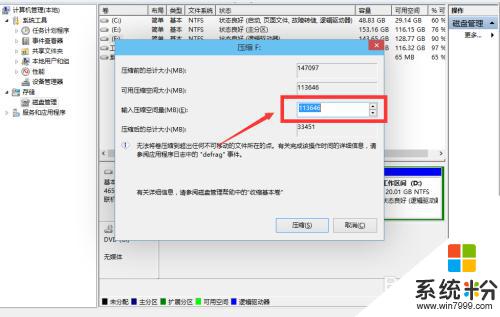
5.等一会,空间就压缩好了。如图示会出现一个可用的空间。这就是我们刚才压缩出来的空间。如图所示。
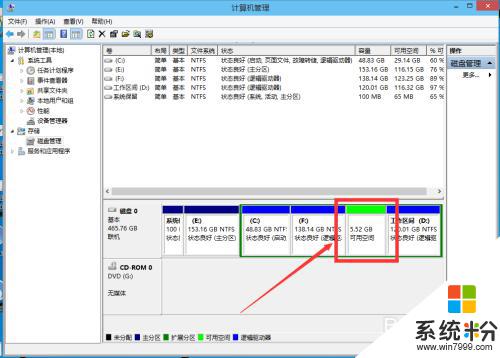
6.然后我们选中该空白分区,点击右键。选择“新建简单卷”。
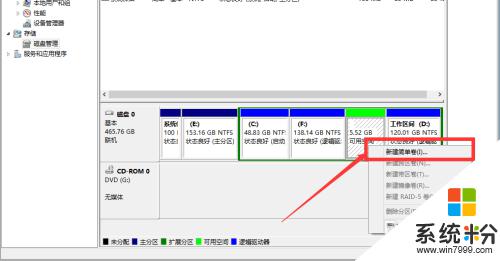
7.进入新建简单卷向导,我们这里直接点击“下一步”就好了,如图示。
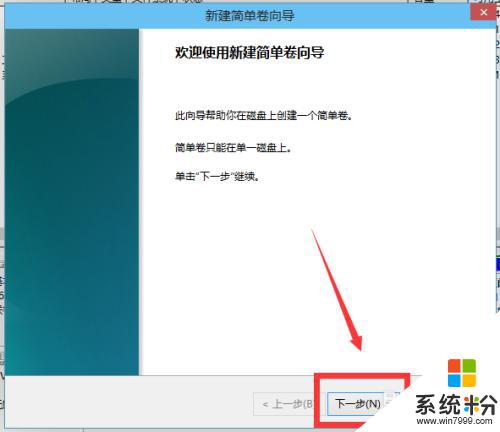
8.然后我们指定卷的大小,我们可以输入自己想要的大小。然后点击“下一步”。如图示。
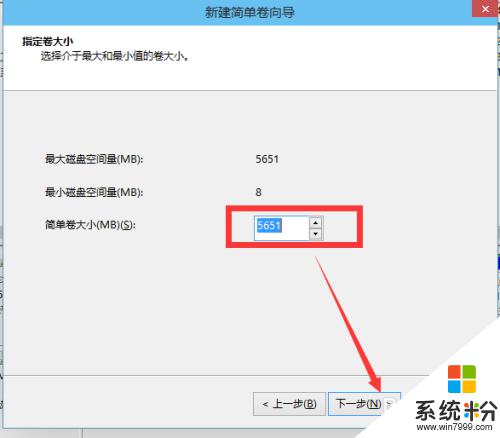
9.为你新建的简单卷,选择盘符。如图示。
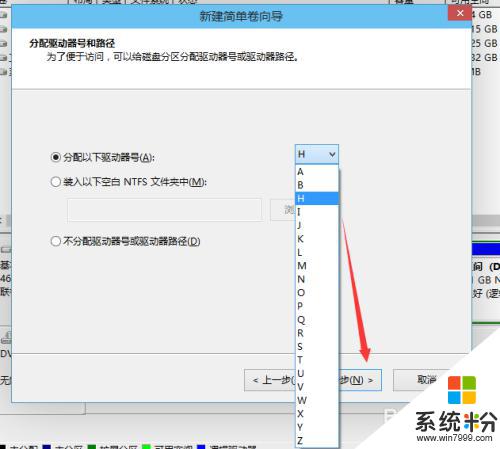
10.然后为你新建的简单卷选择磁盘的格式,这里我们一般选择“NTFS”就好了。如图示。
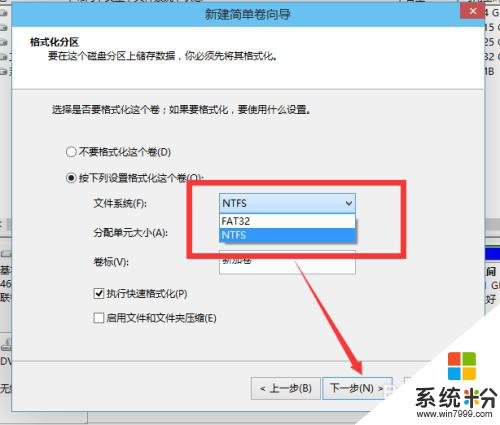
11.最后,我们点击完成。等待一会就好了。如图示。
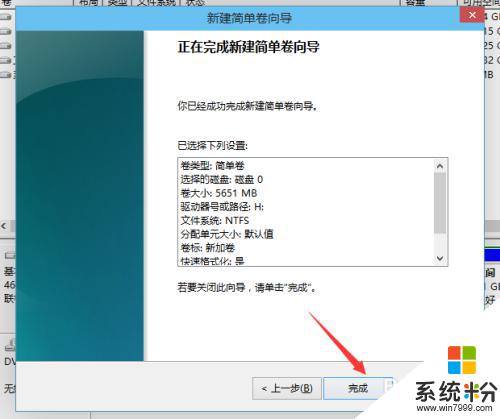
以上就是电脑分区教程win10的全部内容,如果您遇到相同的问题,可以参考本文中介绍的步骤进行修复,我们希望这篇文章能对您有所帮助。
相关教程
- ·Win10分区的图文教程 Win10新建磁盘分区详细教程教程
- ·win10磁盘分区的详细步骤 win10磁盘分区详细教程
- ·window10硬盘分区 win10磁盘分区图文教程
- ·电脑win10系统磁盘分区ioc图标修改的详细教程 电脑win10系统磁盘分区ioc图标修改的图文教程
- ·win10新装硬盘分区 win10磁盘分区图文教程
- ·windows10分区怎么操作 win10磁盘分区的图文教程
- ·桌面文件放在d盘 Win10系统电脑怎么将所有桌面文件都保存到D盘
- ·管理员账户怎么登陆 Win10系统如何登录管理员账户
- ·电脑盖上后黑屏不能唤醒怎么办 win10黑屏睡眠后无法唤醒怎么办
- ·电脑上如何查看显卡配置 win10怎么查看电脑显卡配置
win10系统教程推荐
- 1 电脑快捷搜索键是哪个 win10搜索功能的快捷键是什么
- 2 win10系统老是卡死 win10电脑突然卡死怎么办
- 3 w10怎么进入bios界面快捷键 开机按什么键可以进入win10的bios
- 4电脑桌面图标变大怎么恢复正常 WIN10桌面图标突然变大了怎么办
- 5电脑简繁体转换快捷键 Win10自带输入法简繁体切换快捷键修改方法
- 6电脑怎么修复dns Win10 DNS设置异常怎么修复
- 7windows10激活wifi Win10如何连接wifi上网
- 8windows10儿童模式 Win10电脑的儿童模式设置步骤
- 9电脑定时开关机在哪里取消 win10怎么取消定时关机
- 10可以放在电脑桌面的备忘录 win10如何在桌面上放置备忘录
win10系统热门教程
- 1 Win10企业版内置管理员Administrator无法打开应用怎么办?解决方法
- 2 微软推送Win10 14342,更新内容大全:Edge浏览器增加更多功能
- 3 win10激活的方法。Win10 Creators更新怎样购买系统主题?
- 4Win10系统磁盘占用100%并出现卡顿、假死的完美解决方案
- 5升级Win10一周年正式版后硬盘分区消失怎么办?
- 6Win10运行 Xbox提示 游戏dvr已被您的组织关闭 该怎么办?
- 7不重置怎么解决win10 mobile安卓键盘问题 安卓应用键盘不重置怎么用
- 8为什么win10迅雷经常崩溃|win10迅雷崩溃的解决方法
- 9win10调节亮度快捷键 新版WIN10如何快捷调节屏幕亮度
- 10win10有问题尽管问我如何去掉? win10有问题尽管问我去掉有哪些方法
最新win10教程
- 1 桌面文件放在d盘 Win10系统电脑怎么将所有桌面文件都保存到D盘
- 2 管理员账户怎么登陆 Win10系统如何登录管理员账户
- 3 电脑盖上后黑屏不能唤醒怎么办 win10黑屏睡眠后无法唤醒怎么办
- 4电脑上如何查看显卡配置 win10怎么查看电脑显卡配置
- 5电脑的网络在哪里打开 Win10网络发现设置在哪里
- 6怎么卸载电脑上的五笔输入法 Win10怎么关闭五笔输入法
- 7苹果笔记本做了win10系统,怎样恢复原系统 苹果电脑装了windows系统怎么办
- 8电脑快捷搜索键是哪个 win10搜索功能的快捷键是什么
- 9win10 锁屏 壁纸 win10锁屏壁纸设置技巧
- 10win10系统老是卡死 win10电脑突然卡死怎么办
