win10桌面图标文字显示不全 Win10桌面上图标没有显示文字怎么办
时间:2023-10-19 来源:互联网 浏览量:190
一些用户反映他们在使用Win10操作系统时遇到了一个问题:桌面上的图标文字没有完全显示出来,这个问题给用户的正常使用带来了一定的困扰和不便。在面对这个问题时,我们应该如何解决呢?本文将为大家介绍一些解决方法和技巧,帮助大家解决Win10桌面图标文字显示不全的问题。无论是新手还是老手,相信本文都能为大家带来一些帮助。让我们一起来看看吧!
方法如下:
1.在Windows10桌面上可以只能够看到图标,而没有显示出文字。
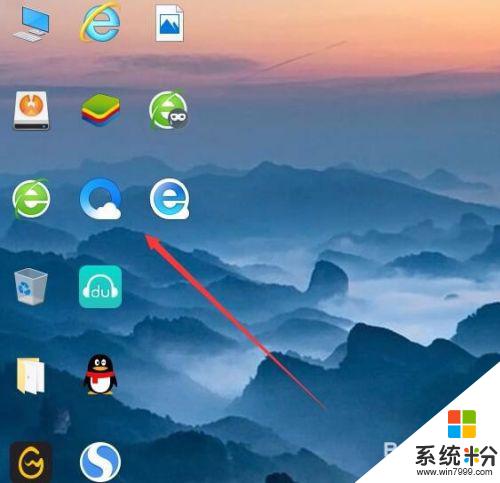
2.连接非常关机重新启动三次电脑,这时就会出现“恢复”界面。,在这里按下F8键
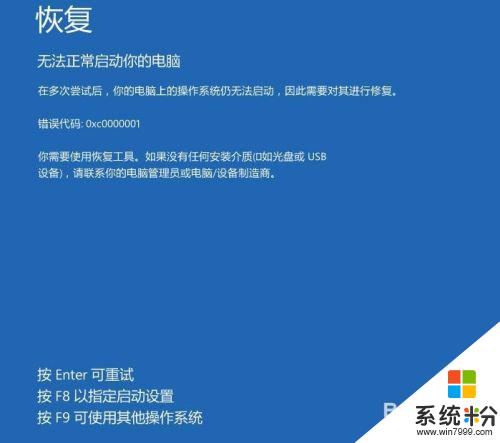
3.在弹出的启动设置页面中,点击“4”,选择启用安全模式菜单项。
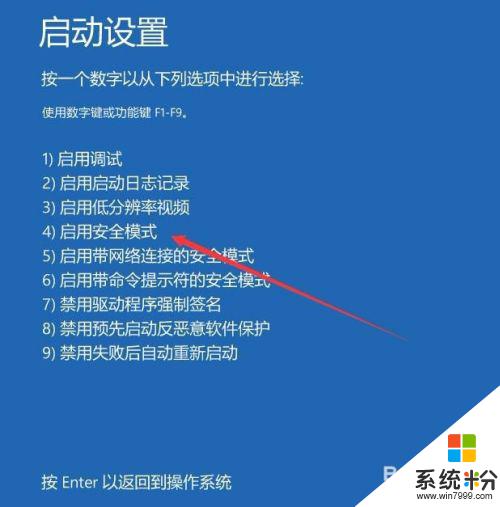
4.电脑重新启动后,会自动进入安全模式
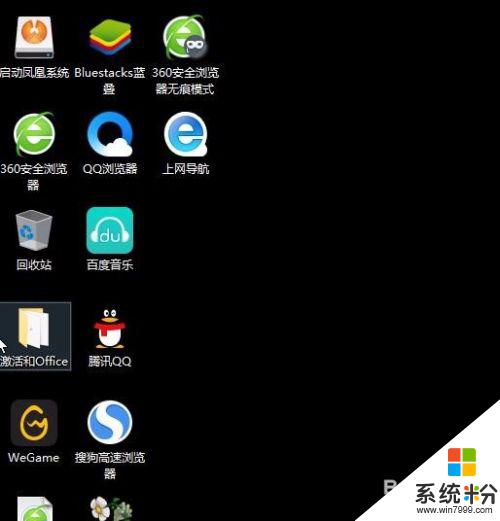
5.在Windows10安全模式中右键点击左下角的开始按钮,在弹出菜单中选择“运行”菜单项。
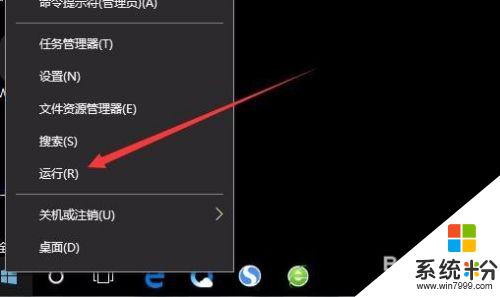
6.这时会打开Windows10的运行窗口,在窗口中输入命令msconfig。然后点击确定按钮。
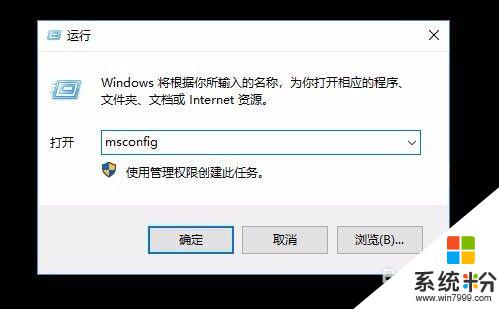
7.这时会打开系统配置窗口,在窗口中点击“引导”选项卡。
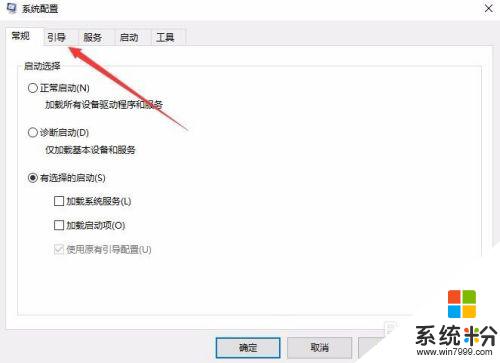
8.然后选择“安全引导”一项,同时选择“最小”设置项。最后点击确定按钮,重新启动计算机后,再次打开系统配置窗口,取消“安全引导”前面的勾选,最后再重新启动计算机就可以了。
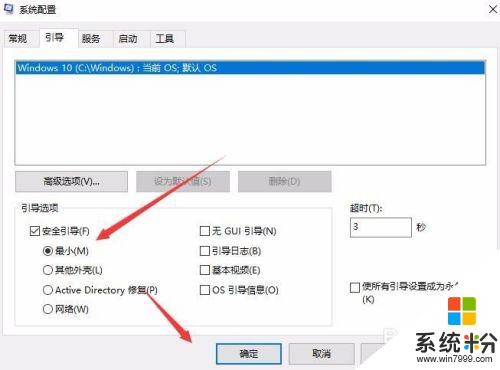
以上是win10桌面图标文字无法完全显示的全部内容,有需要的用户可以按照这些步骤进行操作,希望对大家有所帮助。
我要分享:
相关教程
- ·win10 怎样在电脑桌面上显示网络图标 win10 在电脑桌面上显示网络图标的方法
- ·windows10的桌面图标 win10怎么显示桌面图标设置
- ·win10桌面上图片缩略图不显示该怎么办?win10文件夹图片缩略图显示方法!
- ·win10我的电脑怎么在桌面显示 win10 如何在桌面上显示我的电脑图标
- ·win10桌面如何显示我的电脑图标 win10桌面我的电脑图标显示的操作步骤
- ·Win10桌面图标变白该怎么办?桌面图标显示异常的处理方法!
- ·桌面文件放在d盘 Win10系统电脑怎么将所有桌面文件都保存到D盘
- ·管理员账户怎么登陆 Win10系统如何登录管理员账户
- ·电脑盖上后黑屏不能唤醒怎么办 win10黑屏睡眠后无法唤醒怎么办
- ·电脑上如何查看显卡配置 win10怎么查看电脑显卡配置
win10系统教程推荐
- 1 电脑快捷搜索键是哪个 win10搜索功能的快捷键是什么
- 2 win10系统老是卡死 win10电脑突然卡死怎么办
- 3 w10怎么进入bios界面快捷键 开机按什么键可以进入win10的bios
- 4电脑桌面图标变大怎么恢复正常 WIN10桌面图标突然变大了怎么办
- 5电脑简繁体转换快捷键 Win10自带输入法简繁体切换快捷键修改方法
- 6电脑怎么修复dns Win10 DNS设置异常怎么修复
- 7windows10激活wifi Win10如何连接wifi上网
- 8windows10儿童模式 Win10电脑的儿童模式设置步骤
- 9电脑定时开关机在哪里取消 win10怎么取消定时关机
- 10可以放在电脑桌面的备忘录 win10如何在桌面上放置备忘录
最新win10教程
- 1 桌面文件放在d盘 Win10系统电脑怎么将所有桌面文件都保存到D盘
- 2 管理员账户怎么登陆 Win10系统如何登录管理员账户
- 3 电脑盖上后黑屏不能唤醒怎么办 win10黑屏睡眠后无法唤醒怎么办
- 4电脑上如何查看显卡配置 win10怎么查看电脑显卡配置
- 5电脑的网络在哪里打开 Win10网络发现设置在哪里
- 6怎么卸载电脑上的五笔输入法 Win10怎么关闭五笔输入法
- 7苹果笔记本做了win10系统,怎样恢复原系统 苹果电脑装了windows系统怎么办
- 8电脑快捷搜索键是哪个 win10搜索功能的快捷键是什么
- 9win10 锁屏 壁纸 win10锁屏壁纸设置技巧
- 10win10系统老是卡死 win10电脑突然卡死怎么办
