电脑开机显示msi界面进不了桌面 笔记本电脑开机只显示黑屏怎么办
时间:2023-10-21 来源:互联网 浏览量:403
电脑开机显示msi界面进不了桌面,在使用电脑的过程中,我们常常会遇到一些问题,比如电脑开机后只显示黑屏或者卡在了MSI界面无法进入桌面,这种情况对于我们来说无疑是非常烦恼的,因为我们无法正常使用电脑来完成我们的工作或娱乐。当我们遇到这种问题时应该如何解决呢?本文将为大家介绍一些可能的解决方法,希望能够帮助到大家解决电脑开机黑屏或卡在MSI界面的困扰。
操作方法:
1.首先我们直接按主机重启按钮,然后重启开机的时候按键盘上的F8。进入到启动模式选择界面,我们点击【安全模式】,通过安全模式可以更快的进入到桌面。

2.然后我们在电脑桌面的左下角点击【开始菜单】,之后在弹出来的界面中找到“控制面板”,点击进去。

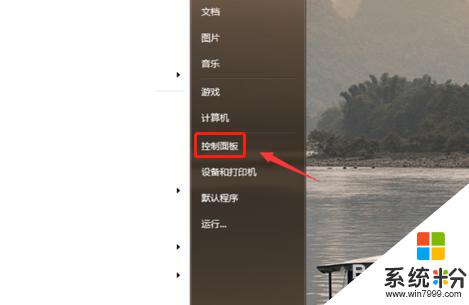
3.然后我们就会进入到控制面板的页面中,在左侧最下方找到“程序”图标。点击它下方的小字体【卸载程序】。
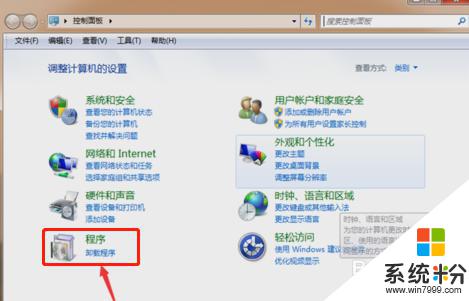
4.然后我们需要将上次能进入到电脑的时候至现在,这段时间安装的一些软件和程序全部卸载掉,如图所示。
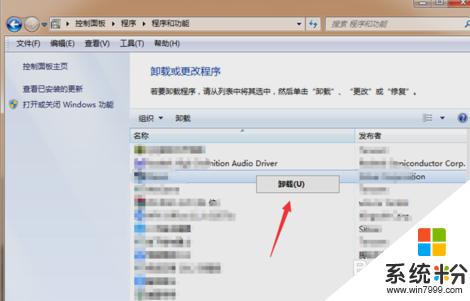
5.卸载完之后我们将刚才的页面关闭,在桌面上找到计算机的图标。鼠标右键点击【计算机】,在弹出来的选项点击【管理】。
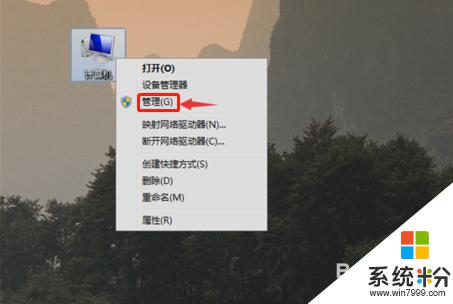
6.然后在进入的界面,点击左侧的【设备管理器】,然后在右侧点击最近安装或者更新的驱动设备,如图所示。
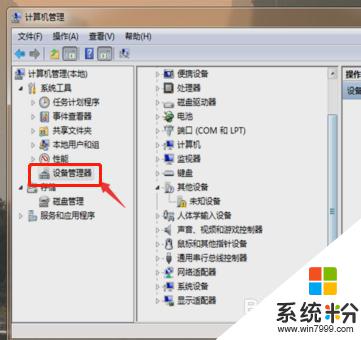
7.之后我们将这些驱动先卸载掉,可以再去重新安装一个靠谱的驱动。最后我们重启电脑,因为将之前影响系统的程序卸载掉了,所以就能正常进入到电脑桌面。
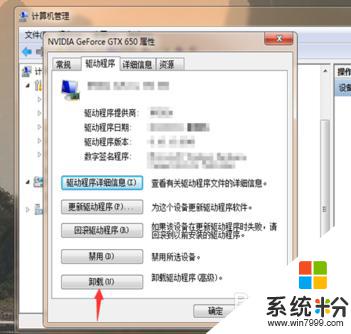
以上是电脑开机显示MSI界面无法进入桌面的全部内容,有需要的用户可以按照本文中的步骤进行操作,希望对大家有所帮助。
我要分享:
相关教程
- ·电脑开机后进不了桌面怎么解决 电脑开机后不显示桌面的方法
- ·电脑开机后不显示桌面是什么原因 电脑开机后无显示桌面怎么解决 电脑开机后不显示桌面是什么原因 电脑开机后无显示桌面怎么处理
- ·电脑开机后桌面什么都不显示怎么解决 电脑开机没有桌面显示怎么处理
- ·电脑开机后不显示桌面怎么解决 电脑开机后无法显示桌面的方法有哪些
- ·电脑开机桌面不显示如何解决 电脑开机桌面不显示解决方法
- ·如何处理联想笔记本开机停在LOGO界面的问题。 解决电脑开机只显示logo无法进入桌面问题的方法。
- ·戴尔笔记本怎么设置启动项 Dell电脑如何在Bios中设置启动项
- ·xls日期格式修改 Excel表格中日期格式修改教程
- ·苹果13电源键怎么设置关机 苹果13电源键关机步骤
- ·word表格内自动换行 Word文档表格单元格自动换行设置方法
电脑软件热门教程
- 1 u盘启动diskfix修复器如何修复分区 u盘启动diskfix修复器怎么修复分区
- 2 怎么在1155 插槽的主板上安装 CPU? 在1155 插槽的主板上安装 CPU的方法
- 3 [土豆PE教程]怎么添加U盘启动菜单[土豆PE教程]怎么添加U盘启动菜单
- 4如何利用闪飞app对手机应用的流量wifi进行监控 利用闪飞app对手机应用的流量wifi进行监控的方法有哪些
- 5电脑内存条坏没坏如何看 看电脑内存条坏没坏的方法
- 6打印机驱动安装找不到打印机 打印机安装驱动找不到打印机怎么办
- 7电脑如何进入开机启动项 如何添加开机启动项
- 8怎样将CSV文件中科学计数法内容转换为文本? 将CSV文件中科学计数法内容转换为文本的方法有哪些?
- 9如何关闭word2010拼写检查? word关闭拼写检查的方法有哪些?
- 10光驱坏了或者没有光驱如何装系统。 解决光驱坏了或者没有光驱装系统问题的方法。
