windows怎么新建桌面 Windows10新建桌面的操作方法
时间:2023-10-21 来源:互联网 浏览量:221
windows怎么新建桌面,在日常的使用中,我们经常会遇到需要同时打开多个应用程序的情况,而在Windows10系统中,新建桌面功能的出现为我们提供了更加方便的操作方式,通过新建桌面,我们可以将不同的应用程序分别放置在不同的桌面上,避免了在一个桌面中同时打开过多的应用程序所带来的混乱。Windows10中如何新建桌面呢?让我们一起来了解一下。
具体方法:
1.默认多桌面(也叫虚拟桌面)是Windows10操作系统的亮点之一。
默认该功能的图标已经在任务栏上了(任务视图)点击一下。

2.打开之后,右下角就有+添加桌面的菜单。点击之后就可以添加新的桌面,这样有利于多环境工作,互不干扰,又能互相沟通。

3.使用Windows+Tab键,可以切换桌面视图和当前任务的窗口。使用鼠标点击不同的桌面,即可进入新的桌面,初次使用要看清任务窗口,免得误导开新窗口。

4.而Alt+Tab组合键是多窗口之间的切换,切换到哪个窗口,手一松就是这个窗口。
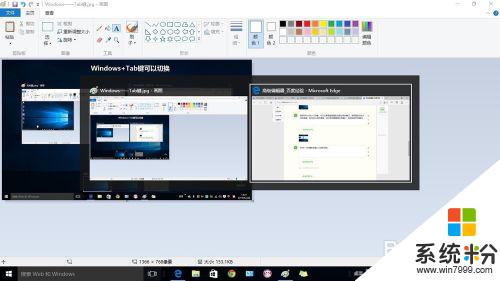
5.在多桌面的界面右键点击任务窗口,还有移动到其他桌面的菜单。
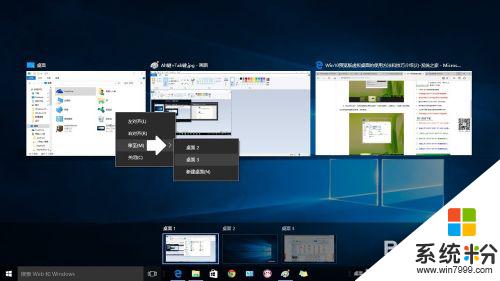
6.关闭一个桌面,这个桌面的应用窗口会前移到前面一个桌面,从而保证不会丢失打开的窗口。但是,初用者也许会担心找不到原来打开的窗口。不要开多桌面,将鼠标悬停在不同的桌面找一下,熟悉之后就明白了。
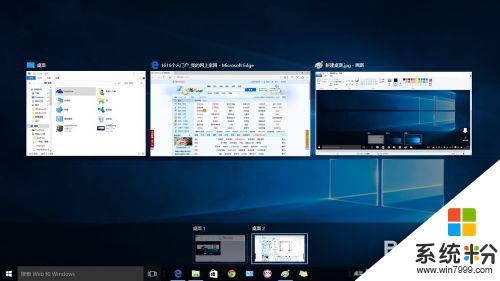
7.最后,这个任务视图的按钮是可以隐藏的(默认开启)。右键点击任务栏→勾选 显示任务视图按钮。
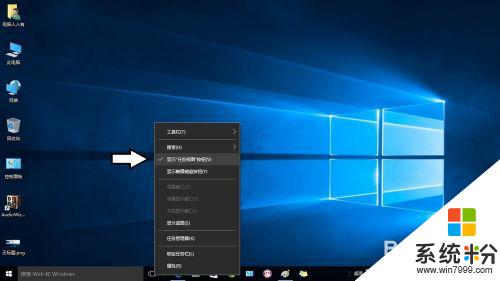
以上就是如何在Windows上新建桌面的全部内容,如果您还不了解,请按照本文的方法进行操作,希望这能帮助到您。
我要分享:
win10系统教程推荐
- 1 电脑快捷搜索键是哪个 win10搜索功能的快捷键是什么
- 2 win10系统老是卡死 win10电脑突然卡死怎么办
- 3 w10怎么进入bios界面快捷键 开机按什么键可以进入win10的bios
- 4电脑桌面图标变大怎么恢复正常 WIN10桌面图标突然变大了怎么办
- 5电脑简繁体转换快捷键 Win10自带输入法简繁体切换快捷键修改方法
- 6电脑怎么修复dns Win10 DNS设置异常怎么修复
- 7windows10激活wifi Win10如何连接wifi上网
- 8windows10儿童模式 Win10电脑的儿童模式设置步骤
- 9电脑定时开关机在哪里取消 win10怎么取消定时关机
- 10可以放在电脑桌面的备忘录 win10如何在桌面上放置备忘录
win10系统热门教程
- 1 Win10正式版【打开或关闭系统图标】音量灰色的处理方法!
- 2 win10rar文件怎么解压,win10rar文件解压的方法
- 3 微软手环2代即将发布:售价129美元
- 4微星笔记本怎么u盘装win10|微星笔记本u盘装win10教程
- 5win10电脑重置出现故障怎么办,win10电脑重置出错的解决方法
- 6Win10系统XONE手柄按键错乱/菜单目录下滑的解决方法
- 7联想Win10/Win8系统开机error 1962: no operating system found.boot sequence will automatically repeat解决方法
- 8win10内存占用过大怎么办,win10内存占用过大的解决方法
- 9win10怎么关闭administrator账户 Win10中如何关闭管理员账户
- 10win10 qq远程无法控制该怎么办?
最新win10教程
- 1 桌面文件放在d盘 Win10系统电脑怎么将所有桌面文件都保存到D盘
- 2 管理员账户怎么登陆 Win10系统如何登录管理员账户
- 3 电脑盖上后黑屏不能唤醒怎么办 win10黑屏睡眠后无法唤醒怎么办
- 4电脑上如何查看显卡配置 win10怎么查看电脑显卡配置
- 5电脑的网络在哪里打开 Win10网络发现设置在哪里
- 6怎么卸载电脑上的五笔输入法 Win10怎么关闭五笔输入法
- 7苹果笔记本做了win10系统,怎样恢复原系统 苹果电脑装了windows系统怎么办
- 8电脑快捷搜索键是哪个 win10搜索功能的快捷键是什么
- 9win10 锁屏 壁纸 win10锁屏壁纸设置技巧
- 10win10系统老是卡死 win10电脑突然卡死怎么办
