win10换xp系统 如何在win10系统中添加一个xp虚拟机
时间:2023-10-22 来源:互联网 浏览量:
win10换xp系统,如今随着科技的不断进步,操作系统的更新换代速度越来越快,作为目前最新的操作系统之一,Windows 10以其稳定性和强大的功能受到了广大用户的喜爱。对于一些习惯了旧版本操作系统的用户来说,升级到Windows 10后可能会面临一些使用上的困扰。为了解决这一问题,许多用户选择在Windows 10系统中添加一个XP虚拟机,以方便使用旧版软件和工具。如何在Windows 10系统中添加一个XP虚拟机呢?本文将为大家详细介绍。
具体步骤:
1.先打开"控制面板">"程序">"启用或关闭Windows功能"
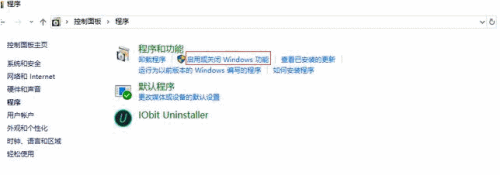
2.在功能列表下面我们找到Hyper-V,勾选上。点击确定。
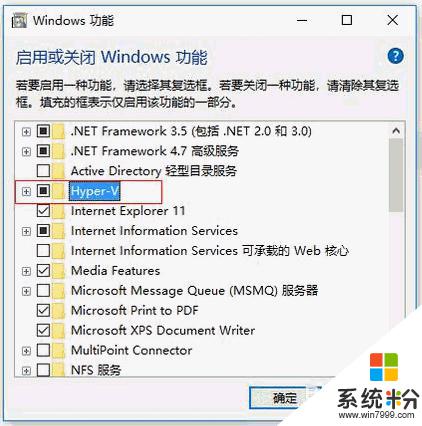
3.这时需要等待一会,然后在弹出的界面上点击立即重新启动
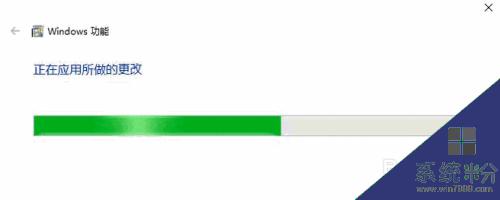
4.重启后,开机进入电脑
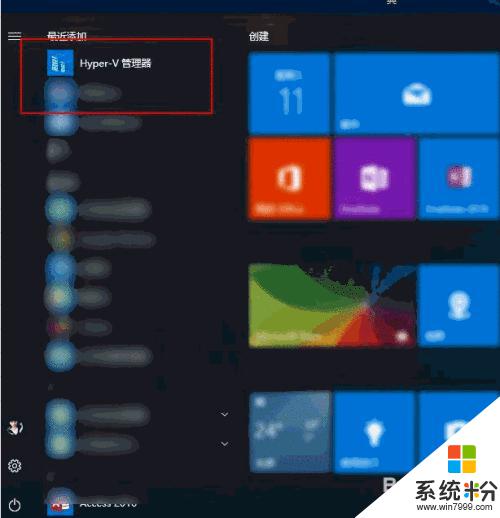
5.在程序栏里会出现Hyper-v管理器,点击进入
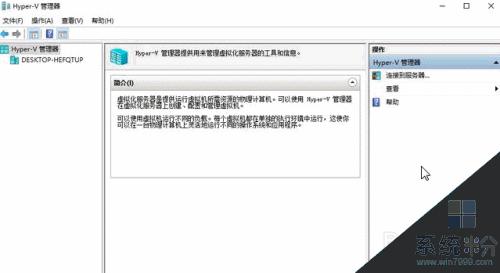
6.创建虚拟机,你可以装任何一款微软系统。win7、win10、以及linux等,以Windows xp为例。
点击左侧Hyper-V管理器下的栏目(或者右键新建),就会看到右侧的菜单栏
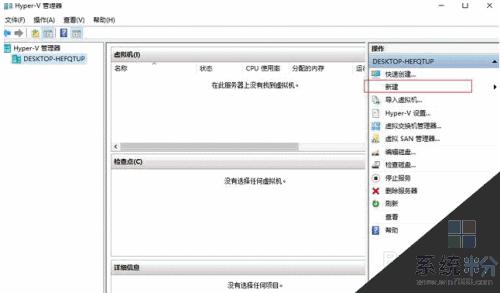
7.点击新建>虚拟机
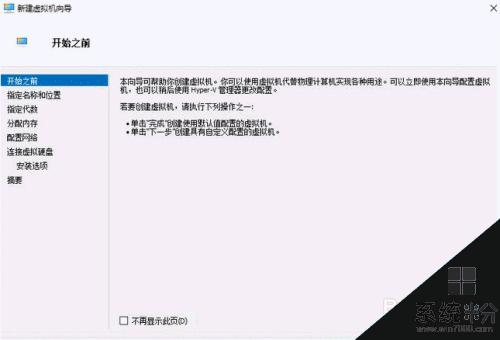
8.接下来命名该虚拟机名称和存放路径,根据需要自己命名或修改存放路径即可。
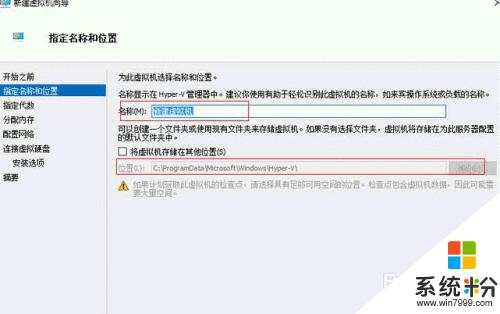
9.接下来选择虚拟机代数,这里我选择默认第一代
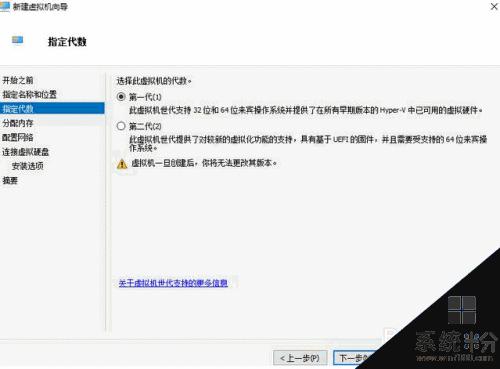
10.再为虚拟机分配内存,你内存大可以分配大点,我这里选择默认
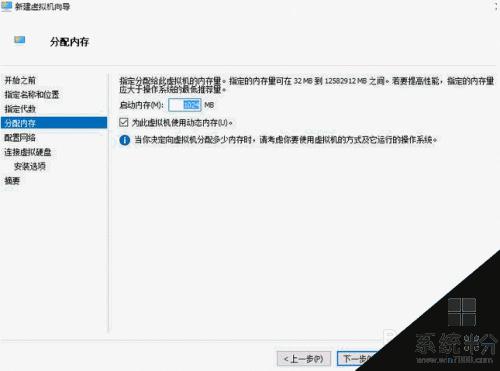
11.配置网络先选择未连接,等安装好系统后再设置连接。
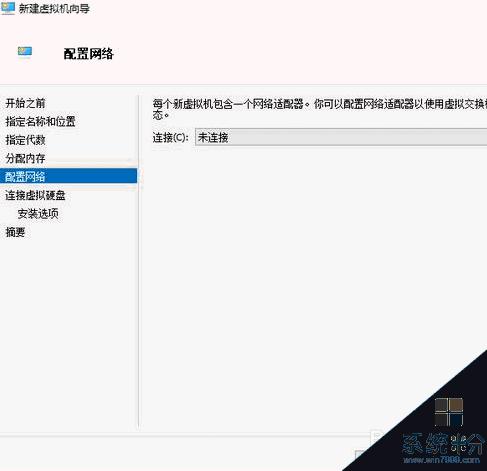
12.接下来为虚拟机创建一个硬盘,是用于安装操作系统的。大小根据你的硬盘大小来选择,这里我用来演示,所以选择够装系统就行了。
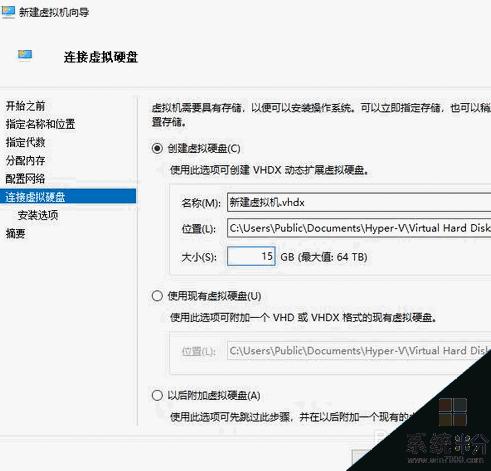
13.然后下一步到,到安装选项,选择第二项,再选择镜像文件ios进行安装。找到下载好的xp系统镜像(微软的iso系统镜像网上搜索下载即可),如下;然后再点击下一步
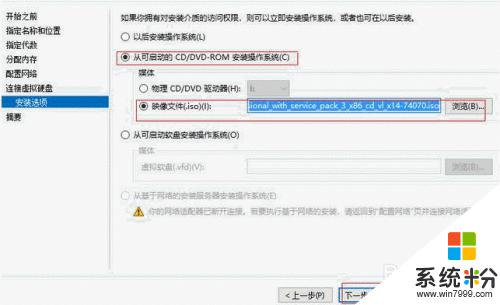
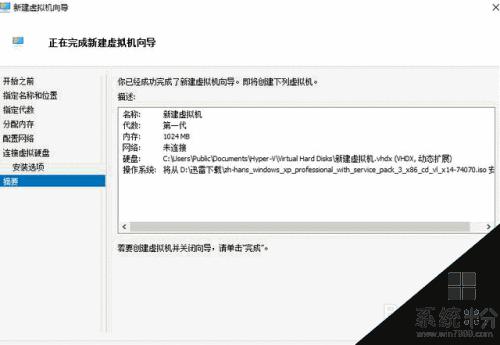
14.点击完成,在hyper-v中,显示为关机状态。右击该虚拟机选择启动,然后右击选择连接。
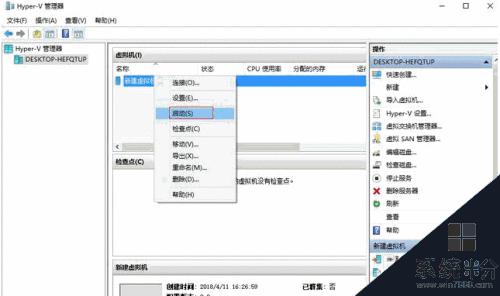
15.进入了xp系统安装界面
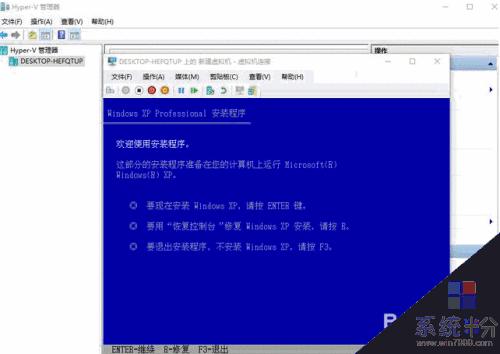
16.接下来安装系统,安装按照提示即可完成
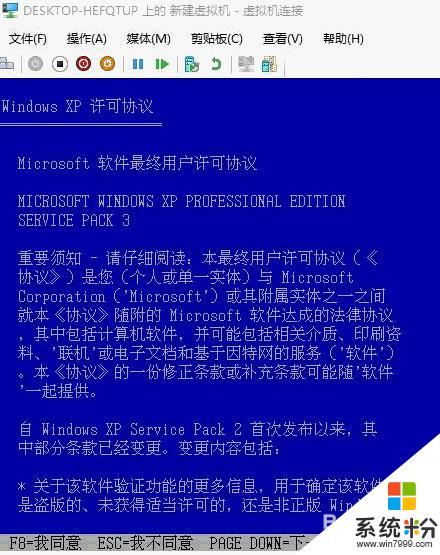
17.直接默认按照提示F8安装,然后进入硬盘分区,分区只选择分一个或者多个区也可以,分区完后进入下一步。
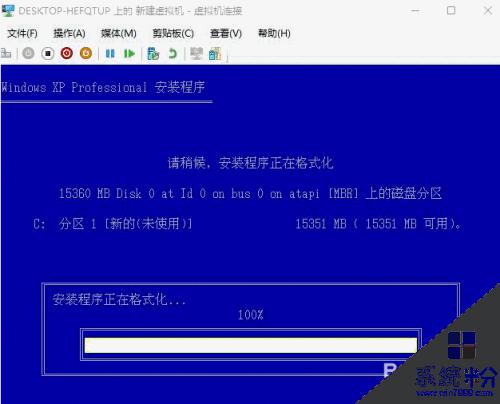
18.接下来,还是继续等待,如下
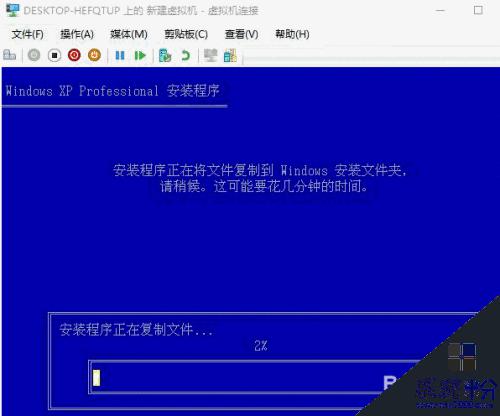
19.再继续等待安装
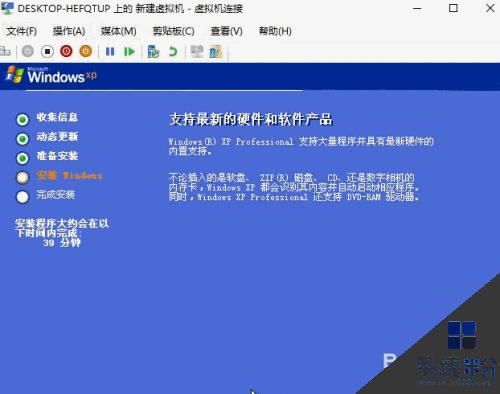 20
20按照提示输入安装秘钥,由于xp系统年代久远。微软已经放弃,所以秘钥网上很多,找一个激活即可。
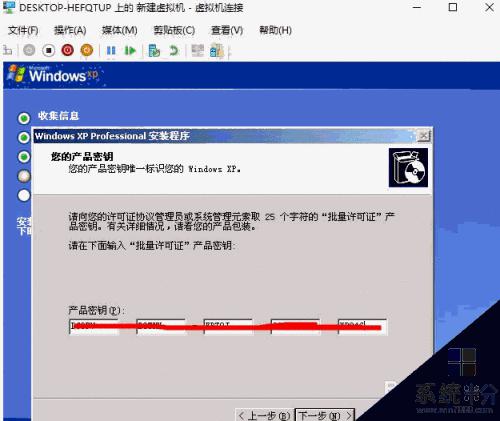
2.1.最后,安装成功,进入界面
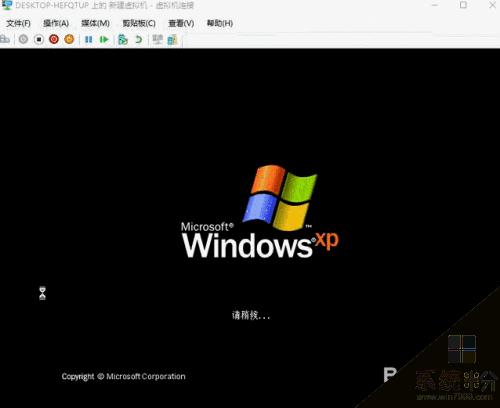

以上就是Win10换XP系统的全部内容,如果您还有任何疑问,可以根据本文提供的方法进行操作,希望这篇文章能帮助到您。
win10系统教程推荐
- 1 电脑快捷搜索键是哪个 win10搜索功能的快捷键是什么
- 2 win10系统老是卡死 win10电脑突然卡死怎么办
- 3 w10怎么进入bios界面快捷键 开机按什么键可以进入win10的bios
- 4电脑桌面图标变大怎么恢复正常 WIN10桌面图标突然变大了怎么办
- 5电脑简繁体转换快捷键 Win10自带输入法简繁体切换快捷键修改方法
- 6电脑怎么修复dns Win10 DNS设置异常怎么修复
- 7windows10激活wifi Win10如何连接wifi上网
- 8windows10儿童模式 Win10电脑的儿童模式设置步骤
- 9电脑定时开关机在哪里取消 win10怎么取消定时关机
- 10可以放在电脑桌面的备忘录 win10如何在桌面上放置备忘录
win10系统热门教程
- 1 win10操作系统中不为人知的小秘密!(上)
- 2 win10系统开机提速5秒的方法之删除开机动画
- 3 电脑的输入法怎么调出来 win10自带输入法如何设置
- 4win10如何将ie浏览器放到桌面 Win10怎样把IE浏览器放到桌面上
- 5Win10无法启动服务提示错误1079的通用解决方法
- 6Win10 Windows快捷键怎么禁用?Win徽标键组成的快捷键禁用方法
- 7Win10怎样用命令查看WinSxS文件夹大小 Win10用命令查看WinSxS文件夹大小的方法都有哪些
- 8Win10如何打开/关闭微软拼音中英文切换IME提示?
- 9Win10应用商店里的QQ无法设置消息推送,怎么解决?
- 10Win10文件太大不能复制到u盘的解决方法!
最新win10教程
- 1 桌面文件放在d盘 Win10系统电脑怎么将所有桌面文件都保存到D盘
- 2 管理员账户怎么登陆 Win10系统如何登录管理员账户
- 3 电脑盖上后黑屏不能唤醒怎么办 win10黑屏睡眠后无法唤醒怎么办
- 4电脑上如何查看显卡配置 win10怎么查看电脑显卡配置
- 5电脑的网络在哪里打开 Win10网络发现设置在哪里
- 6怎么卸载电脑上的五笔输入法 Win10怎么关闭五笔输入法
- 7苹果笔记本做了win10系统,怎样恢复原系统 苹果电脑装了windows系统怎么办
- 8电脑快捷搜索键是哪个 win10搜索功能的快捷键是什么
- 9win10 锁屏 壁纸 win10锁屏壁纸设置技巧
- 10win10系统老是卡死 win10电脑突然卡死怎么办
