笔记本如何打开wifi Win10笔记本无法开启WiFi
时间:2023-10-23 来源:互联网 浏览量:
笔记本如何打开wifi,在现代社会中笔记本电脑已经成为人们生活和工作中不可或缺的重要工具,有时我们可能会遇到一些麻烦,比如无法打开笔记本的WiFi功能。尤其是在使用Windows 10操作系统的笔记本上,这个问题可能会更加常见。我们应该如何解决Win10笔记本无法开启WiFi的问题呢?本文将会为大家详细介绍相关方法和技巧。无论您是初次使用笔记本还是遇到了这个问题,希望本文能够为您提供一些有用的指导和帮助。
步骤如下:
1.首先,我们打开电脑。在笔记本右下角找到网络图标,鼠标左键点击。
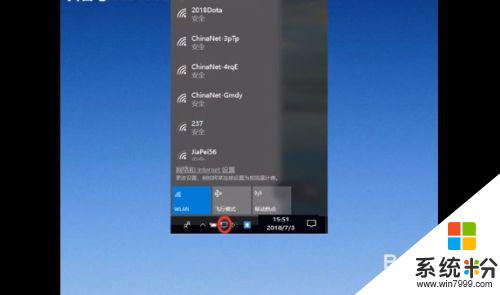
2.然后选择【网络与Internet设置】。
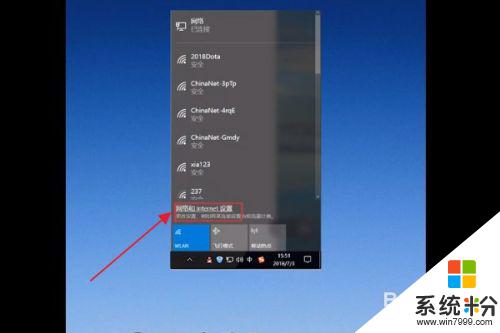
3.接着在弹出的设置窗口选择移动热点。
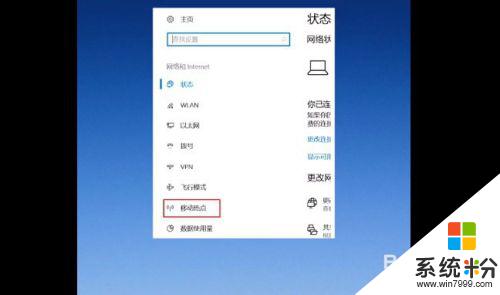
4.然后将移动热点的关切换成开的状态。
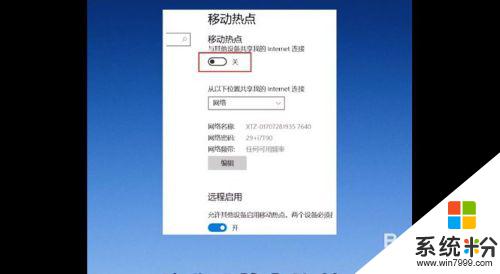
5.下图抠选的部分就是你的网络名称和网络密码。
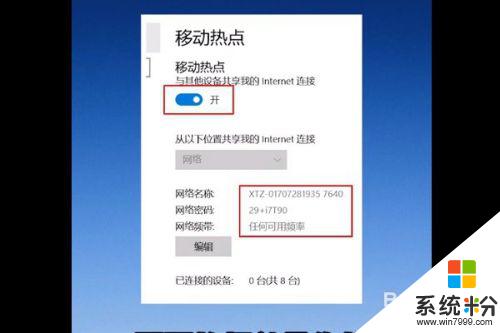
6.点击修改就可以重新编辑你的WiFi名称和密码。
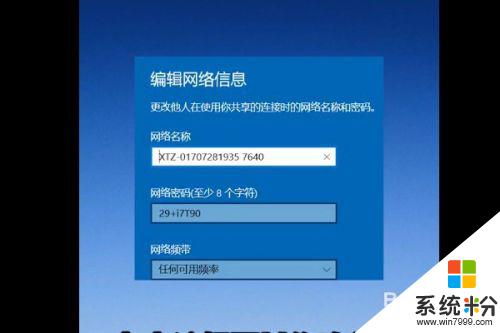
以上是如何打开笔记本的无线网络的全部内容,如果你碰到了同样的问题,请参照小编的方法来处理,希望能对大家有所帮助。
我要分享:
相关教程
- ·Win10笔记本开启WiFi提示“无法启动承载网络”怎么解决 Win10笔记本开启WiFi提示“无法启动承载网络”的解决方法
- ·w10华硕笔记本触摸板如何打开|w10触摸笔记本打开的方法
- ·电脑连wifi能开热点吗 win10笔记本如何开启热点
- ·Win10正式版笔记本wifi热点开启方法!
- ·Win10笔记本星号怎么打?笔记本打*号的方法!
- ·WIN10系统的笔记本电脑怎么样连接WIFI 笔记本怎么开热点
- ·桌面文件放在d盘 Win10系统电脑怎么将所有桌面文件都保存到D盘
- ·管理员账户怎么登陆 Win10系统如何登录管理员账户
- ·电脑盖上后黑屏不能唤醒怎么办 win10黑屏睡眠后无法唤醒怎么办
- ·电脑上如何查看显卡配置 win10怎么查看电脑显卡配置
win10系统教程推荐
- 1 电脑快捷搜索键是哪个 win10搜索功能的快捷键是什么
- 2 win10系统老是卡死 win10电脑突然卡死怎么办
- 3 w10怎么进入bios界面快捷键 开机按什么键可以进入win10的bios
- 4电脑桌面图标变大怎么恢复正常 WIN10桌面图标突然变大了怎么办
- 5电脑简繁体转换快捷键 Win10自带输入法简繁体切换快捷键修改方法
- 6电脑怎么修复dns Win10 DNS设置异常怎么修复
- 7windows10激活wifi Win10如何连接wifi上网
- 8windows10儿童模式 Win10电脑的儿童模式设置步骤
- 9电脑定时开关机在哪里取消 win10怎么取消定时关机
- 10可以放在电脑桌面的备忘录 win10如何在桌面上放置备忘录
win10系统热门教程
- 1 Win10 OneDrive怎么重置?OneDrive重置方法
- 2 win10总出现阻止此文件怎么办,win10阻止此文件的解决方法
- 3 Win10系统盘如何瘦身?Win10优化磁盘空间方法!
- 4Win10怎么在文件夹里打开命令提示符?Win10在当前文件夹打开CMD命令提示符的方法
- 5msvcr100.dll丢失该怎么办?win10缺少msvcr100.dll的修复方法!
- 6Win7系统如何改变主题颜色?
- 7win10在cortana怎么玩游戏
- 8win10 telnet不是内部或外部命令 该怎么办?
- 9如何取消win10帐户登录?win10微软账户该本地账户登录的设置方法!
- 10win10磁盘占用率高解决方法有哪些 win10磁盘占用率高该如何解决
最新win10教程
- 1 桌面文件放在d盘 Win10系统电脑怎么将所有桌面文件都保存到D盘
- 2 管理员账户怎么登陆 Win10系统如何登录管理员账户
- 3 电脑盖上后黑屏不能唤醒怎么办 win10黑屏睡眠后无法唤醒怎么办
- 4电脑上如何查看显卡配置 win10怎么查看电脑显卡配置
- 5电脑的网络在哪里打开 Win10网络发现设置在哪里
- 6怎么卸载电脑上的五笔输入法 Win10怎么关闭五笔输入法
- 7苹果笔记本做了win10系统,怎样恢复原系统 苹果电脑装了windows系统怎么办
- 8电脑快捷搜索键是哪个 win10搜索功能的快捷键是什么
- 9win10 锁屏 壁纸 win10锁屏壁纸设置技巧
- 10win10系统老是卡死 win10电脑突然卡死怎么办
