windows开机提示不是正版怎么办 电脑显示此Windows副本不是正版怎么解决
时间:2023-10-24 来源:互联网 浏览量:1327
windows开机提示不是正版怎么办,当我们开机时,突然弹出一个提示框,显示电脑的Windows副本不是正版,这让我们感到困惑和不安,作为一个使用Windows操作系统的用户,我们都希望能够拥有合法、正版的软件。当遇到这样的情况时,我们应该怎么办呢?本文将为大家介绍几种解决方法,帮助大家解决Windows开机提示不是正版的问题,让我们的电脑重新恢复正常运行。
步骤如下:
1.单击电脑左下角的‘开始’程序,找到‘所有程序’并单击
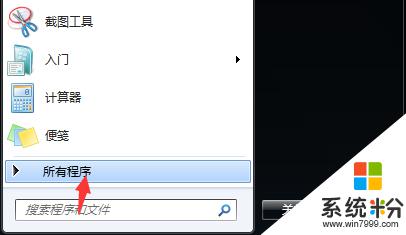
2.展开‘所有程序’的列表,打开‘附件’
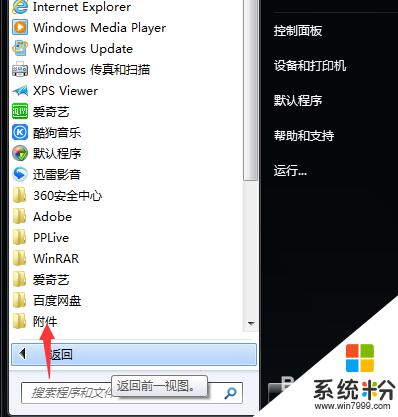
3.找到‘命令提示符’,
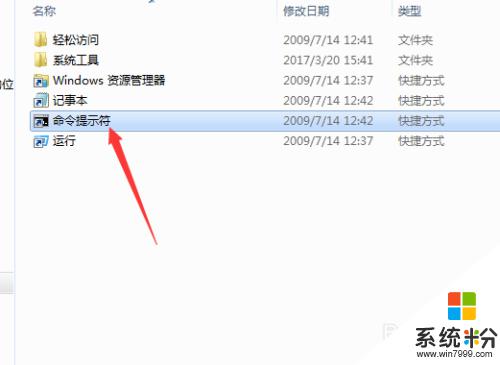
4.右键单击‘命令提示符’,选择‘以管理员所有权’的方式运行

5.进入命令行界面,输入 SLMGR -REARM 命令,点击回车
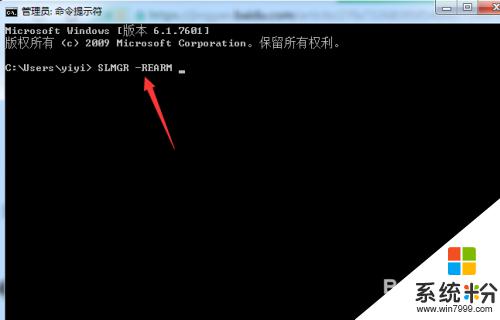
6.等待弹出下图提示对话框,点击确定重启系统即可
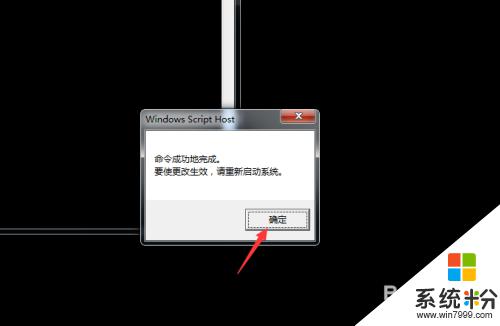
7.重新启动后,电脑桌面还是黑屏。没关系的,我们单击鼠标右键选择‘个性化’。更换桌面图片即可。
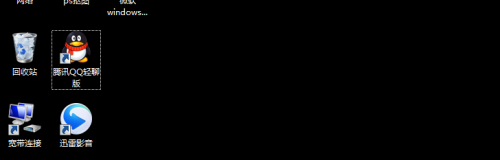
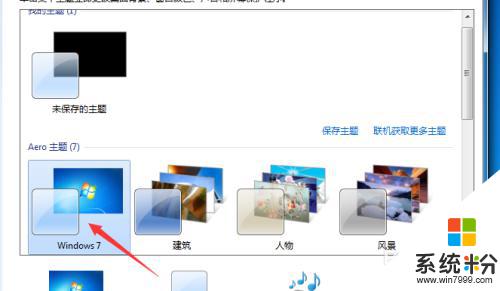
以上是如何解决Windows开机提示不是正版的全部内容,如果需要,您可以按照以上步骤操作,希望这对您有所帮助。
我要分享:
相关教程
- ·电脑屏幕显示此windows副本不是正版 如何处理电脑提示此Windows副本不是正版
- ·桌面显示windows不是正版如何解决 解决电脑显示此Windows副本不是正版的方法
- ·此windows副本不是正版7601怎么办 此windows副本不是正版7601的解决办法
- ·此windows7副本不是正版、黑屏7601怎么解决 windows7副本不是正版、黑屏7601如何解决
- ·win7副本不是正版怎么解决,win7副本不是正版的解决方法
- ·windows7内部版本7601此副本不是正版怎么解决 windows7内部版本7601此副本不是正版的解决方法
- ·戴尔笔记本怎么设置启动项 Dell电脑如何在Bios中设置启动项
- ·xls日期格式修改 Excel表格中日期格式修改教程
- ·苹果13电源键怎么设置关机 苹果13电源键关机步骤
- ·word表格内自动换行 Word文档表格单元格自动换行设置方法
电脑软件热门教程
- 1 雷神笔记本装机器的方法有哪些 雷神笔记本如何装系统
- 2 截屏之后的图片在哪里能找到 截图后的图片保存位置
- 3 怎样挑选电脑电源? 挑选电脑电源的方法有哪些?
- 4桌面上的时间不见了怎么弄回来 电脑桌面时间不显示怎么解决
- 5怎么导出outlook2013 通讯薄 全球通讯簿 导出outlook2013 通讯薄 全球通讯簿的方法
- 6hamachi如何用 hamachi使用的方法
- 7怎样才能不重装系统开启硬盘AHCI(NCQ)模式? 不重装系统开启硬盘AHCI(NCQ)模式的方法?
- 8怎样给台式机换CPU 台式机更换CPU图文教程 给台式机换CPU 台式机更换CPU的方法有哪些
- 9Wifi经常掉线怎么办 如何处理Wifi经常掉线
- 10华为手机资源管理器在哪里打开 华为手机文件管理器的位置在哪里
