钉钉上的文件怎么转发到微信上? 手机钉钉如何发送文件到微信
时间:2023-10-24 来源:互联网 浏览量:508
钉钉上的文件怎么转发到微信上,在现如今信息交流日益便捷的时代,我们经常需要将文件从一个平台转发到另一个平台,以便更好地分享和协同工作,其中将钉钉上的文件转发到微信上是一项常见的需求。如何在手机钉钉上发送文件到微信呢?在本文中我们将为大家详细介绍这一操作方法,帮助大家更高效地进行文件转发和分享。无论是工作中的合作文件还是日常生活中的照片和视频,我们都可以轻松地将它们从钉钉转发到微信,方便快捷地与他人分享。让我们一起来探索这个简单而实用的操作吧!
具体方法:
1.
打开钉钉进入后,点击需要转发的文件。
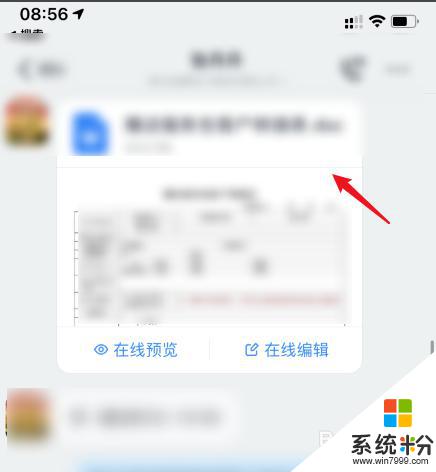
2.
进入后,选择左下方的下载的选项。
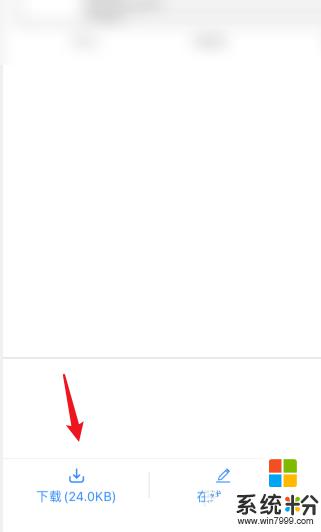
3.下载完毕后,点击下方的打开的选项。
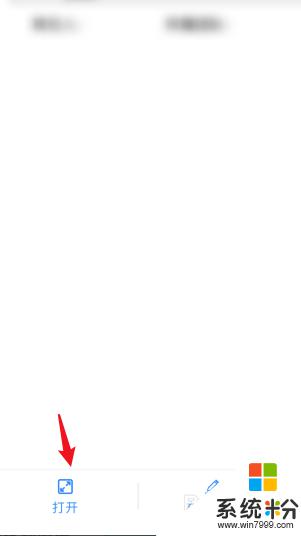
4.
点击后,在上方选择微信的图标。
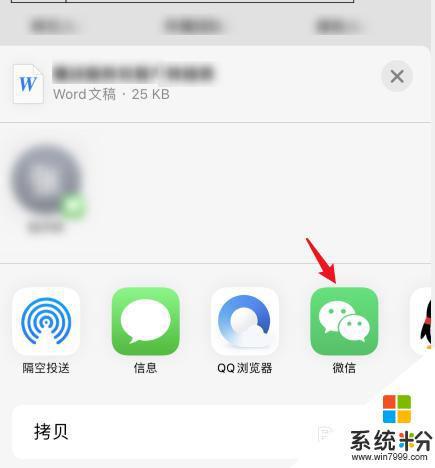
5.之后,选择发送给朋友的选项。
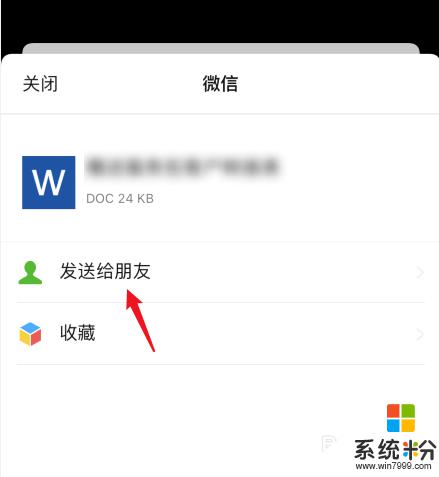
6.选择需要发送的微信好友,点击确定的选项。即可将钉钉的文件发到微信。
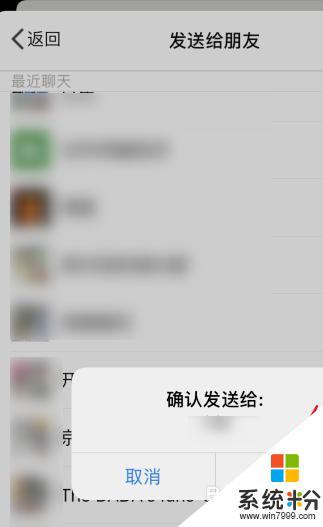
以上是如何在钉钉上将文件转发到微信的全部内容,如有遇到相同问题的用户,可参考本文中介绍的步骤进行修复,希望对大家有所帮助。
我要分享:
