win7笔记本怎么打开无线网络连接 Windows7无线功能的开启方法
时间:2023-10-25 来源:互联网 浏览量:212
win7笔记本怎么打开无线网络连接,Win7笔记本是一种非常普遍的电脑设备,而无线网络连接在现代社会中已经成为了人们生活和工作的必需品,了解如何打开Win7笔记本的无线网络功能是非常重要的。幸运的是Windows7提供了简单而方便的方法来开启无线功能,让用户能够轻松连接到无线网络并享受高速的网络体验。本文将介绍Win7笔记本打开无线网络连接的方法,帮助您轻松解决无线网络连接的问题。
方法如下:
1.打开电脑以后,点击【开始】,点击右边【控制面板】。
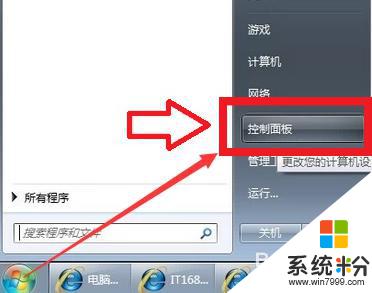
2.点击【网络和Internet】。
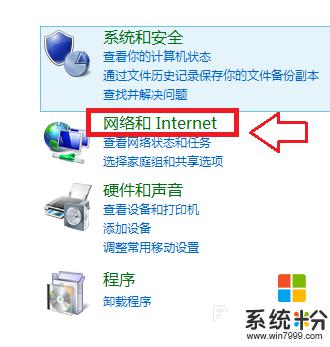
3.点击【网络和共享中心】。
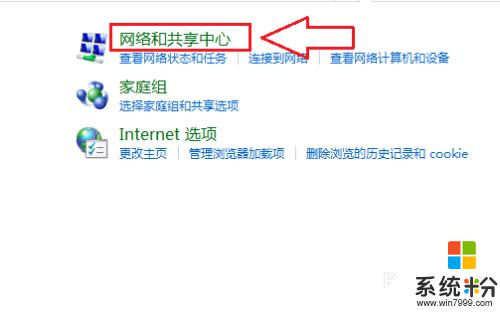
4.接着点击【更改适配器设置】。
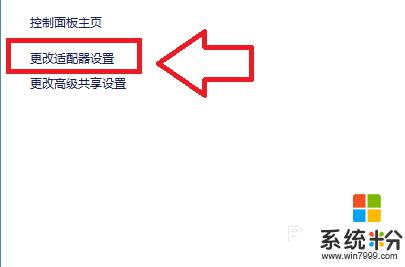
5.鼠标放在【无线网络连接】的选项上,单击鼠标右键。点击【启用】就可以。
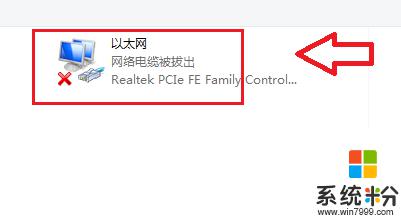
6.当在更改网络适配器中点击【开启】后,发现【无线网络连接】仍为灰色。需要通过【运行】命令打开,电脑界面中点击【开始】。
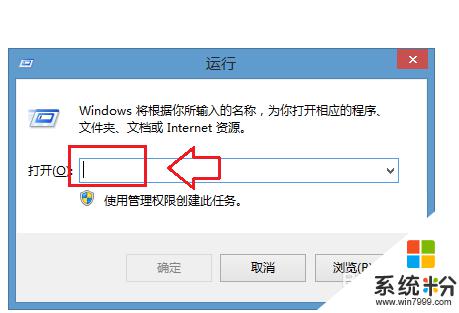
7.在【运行】的对话框中输入【services.msc】。
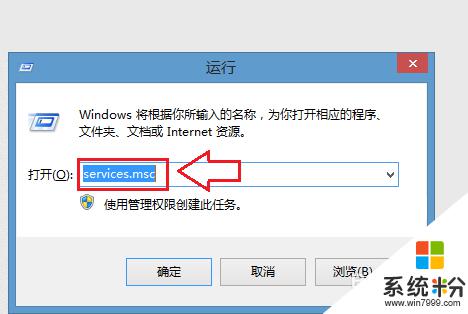
8.然后点击【确定】,会出现【服务本地】的对话框。在对话框中的名称中找到【WLANAutoConfig】,手动点击【启动】,电脑的无线网络连接就可以正常使用了。
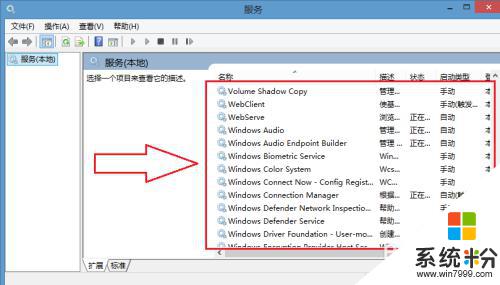
以上就是关于win7笔记本如何打开无线网络连接的全部内容,如果您遇到了相同的问题,可以按照小编的方法解决。
我要分享:
相关教程
- ·怎么解决宏基笔记本win7系统无法连接无线网络或无线无法打开问题 宏基笔记本win7系统无法连接无线网络或无线无法打开怎么办
- ·win7怎麽开启无线、无线网络连接设置,win7开启无线、无线网络连接设置的方法
- ·windows7无线连接怎么开启 Windows 7无线功能的开启方法
- ·笔记本Win7无线网络搜索不到WiFi信号无法连接该如何解决? 笔记本Win7无线网络搜索不到WiFi信号无法连接该怎么解决?
- ·笔记本win7无线网络红叉电脑网络连接不可用该如何解决 笔记本win7无线网络红叉电脑网络连接不可用该怎样解决
- ·windows7没有wifi连接功能 win7无法连接无线网络怎么办
- ·win7系统电脑开机黑屏 Windows7开机黑屏怎么办
- ·win7系统无线网卡搜索不到无线网络 Win7电脑无线信号消失怎么办
- ·win7原版密钥 win7正版永久激活密钥激活步骤
- ·win7屏幕密码 Win7设置开机锁屏密码的方法
Win7系统教程推荐
- 1 win7原版密钥 win7正版永久激活密钥激活步骤
- 2 win7屏幕密码 Win7设置开机锁屏密码的方法
- 3 win7 文件共享设置 Win7如何局域网共享文件
- 4鼠标左键变右键右键无法使用window7怎么办 鼠标左键变右键解决方法
- 5win7电脑前置耳机没声音怎么设置 win7前面板耳机没声音处理方法
- 6win7如何建立共享文件 Win7如何共享文件到其他设备
- 7win7屏幕录制快捷键 Win7自带的屏幕录制功能怎么使用
- 8w7系统搜索不到蓝牙设备 电脑蓝牙搜索不到其他设备
- 9电脑桌面上没有我的电脑图标怎么办 win7桌面图标不见了怎么恢复
- 10win7怎么调出wifi连接 Win7连接WiFi失败怎么办
Win7系统热门教程
- 1 雨林木风win7系统安装要清理什么东西 win7系统的清理方法是什么
- 2 给win7驱动器加密的方法 怎么给win7驱动器加密
- 3 win7屏幕录制快捷键 Win7自带的屏幕录制功能怎么使用
- 4深度技术Win7系统如何将分区复制到新磁盘
- 5高手删除Win7生成的保留分区有妙招
- 6win7电脑无法关机怎么办|win7电脑关机关不了的解决步骤
- 7win7电脑开机老是出现启动修复怎么解决 win7电脑开机老是出现启动修复怎么处理
- 8win7小工具异常怎么修复|win7小工具异常修复方法
- 9win7怎么显示文件的扩展名|win7显示文件后缀名方法
- 10怎样在win7旗舰版系统中快速清理DNS缓存? 在win7旗舰版系统中快速清理DNS缓存的方法?
最新Win7教程
- 1 win7系统电脑开机黑屏 Windows7开机黑屏怎么办
- 2 win7系统无线网卡搜索不到无线网络 Win7电脑无线信号消失怎么办
- 3 win7原版密钥 win7正版永久激活密钥激活步骤
- 4win7屏幕密码 Win7设置开机锁屏密码的方法
- 5win7怎么硬盘分区 win7系统下如何对硬盘进行分区划分
- 6win7 文件共享设置 Win7如何局域网共享文件
- 7鼠标左键变右键右键无法使用window7怎么办 鼠标左键变右键解决方法
- 8windows7加密绿色 Windows7如何取消加密文件的绿色图标显示
- 9windows7操作特点 Windows 7的特点有哪些
- 10win7桌面东西都没有了 桌面文件丢失了怎么办
