win10自带安装系统 Win10自带虚拟机安装系统步骤
时间:2023-10-26 来源:互联网 浏览量:
Win10自带安装系统的功能是让用户能够直接在自己的电脑上安装操作系统,无需额外购买或下载安装程序,而Win10自带的虚拟机功能则提供了一种便捷的方式,让用户可以在同一台电脑上运行多个操作系统。通过虚拟机安装系统,用户可以在一个环境中同时体验多个操作系统的特性和功能。虚拟机安装系统的步骤相对简单,只需几个简单的操作就可以完成。下面将详细介绍Win10自带虚拟机安装系统的步骤,以帮助用户更好地利用这一功能。
方法如下:
1.首先,当然是需要开启Win10的虚拟机功能。在开始菜单处点击数遍右键选择“控制面板”,然后选择“程序”再点击“启用或关闭Windows功能”再选择“Hyper-v”然后确定并按照要求重启电脑即可,然后在“开始菜单”的“所有程序”中找到“Windows管理工具”并打开其中的“Hyper-v管理器”
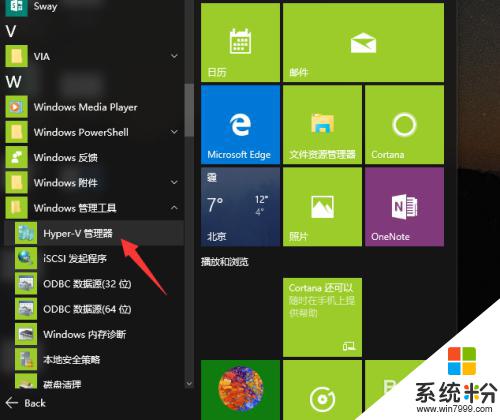
2.然后点击“新建”再点击“虚拟机”
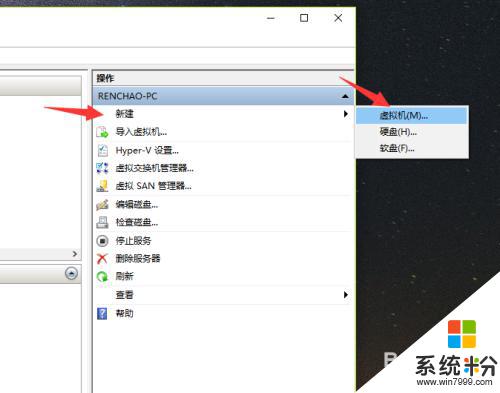
3.点击“下一步”
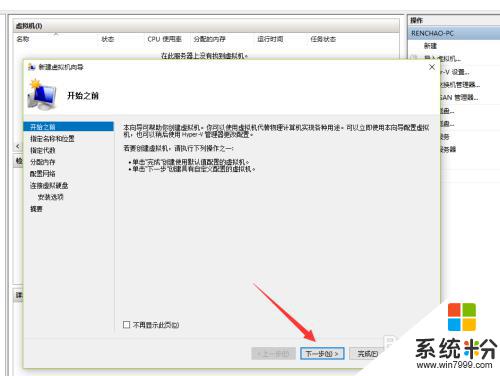
4.这里自己取一个名字,这次要装Win7,就填“Win7”吧,然后点击下一步
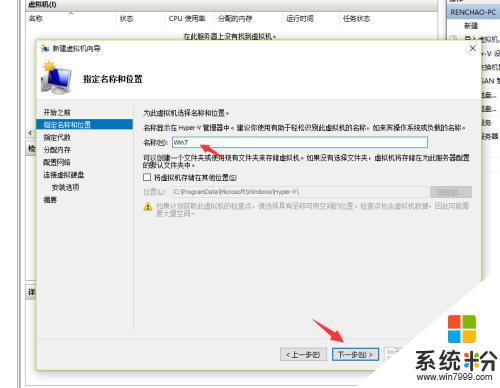
5.这里一般默认选择“第一代”,然后点击“下一步”
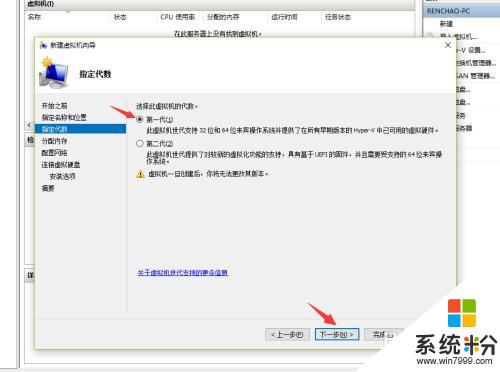
6.内存按照自己电脑的内存大小来分配,比如我的电脑是8GB的,就分配1GB吧,分配好内存之后在点击“下一步”
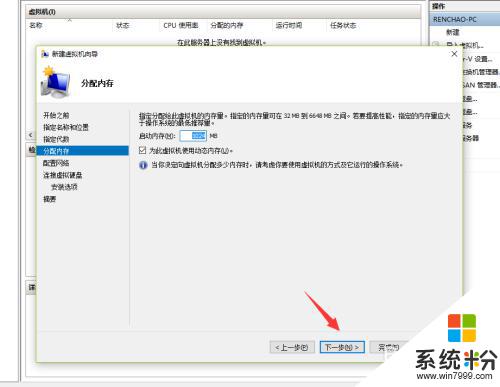
7.这里选择“创建虚拟硬盘”,并选择一个位置来保存此“硬盘”。由于此“硬盘”就是虚拟机的整个系统,所以比较大,因此建议保存到剩余容量较大的盘里,由于是Win7,就分配64GB吧,如果你要在虚拟机里面安装较大的软件和游戏,则要分配大一些
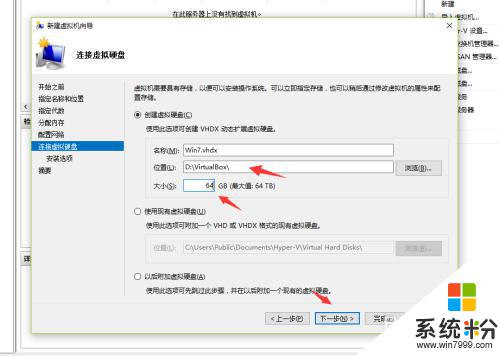
8.这里要选择Win7的安装文件,是ISO格式的,这个是我已经下载好的Win7的安装文件,然后点击“下一步”
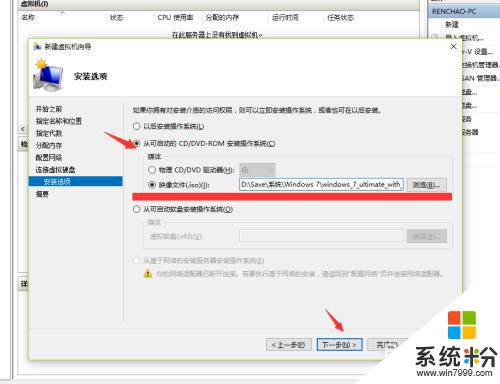
9.然后点击“完成”
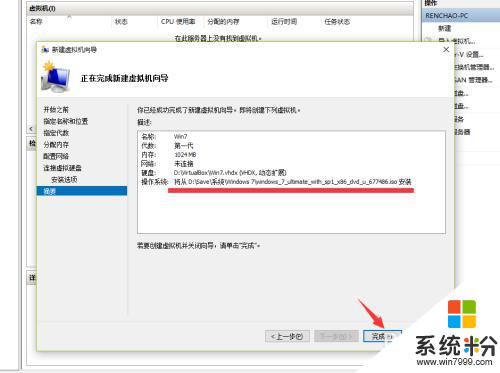
10.然后在新建的虚拟机Win7上点击鼠标右键,选择“启动”
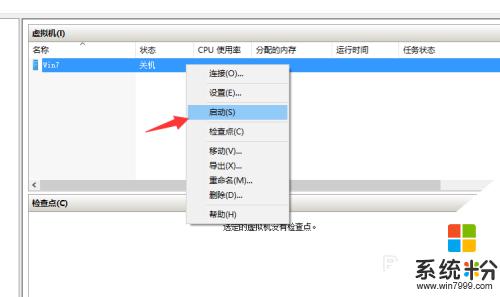
11.再双击新建的虚拟机Win,就出现虚拟机的窗口了。大家看到Win7已经开始安装了,接下来的事情就很简单了,直接安装好系统就好了
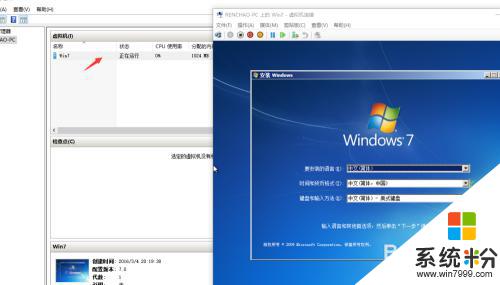
以上就是win10自带安装系统的全部内容,如果您有任何疑问,可以参考小编的步骤进行操作,希望这些信息能对您有所帮助。
相关教程
- ·win10自带虚拟光驱吗 Windows 10如何使用虚拟光驱安装软件
- ·怎么在虚拟机上安装ubuntu(linux)操作系统? 在虚拟机上安装ubuntu(linux)操作系统的方法
- ·win10u盘装系统步骤 U盘安装win10系统步骤
- ·win10系统可以装cad2007吗 win10系统安装CAD2007步骤
- ·怎么一步到位安装自己想要的系统 一步到位安装自己想要的系统的方法
- ·苹果电脑安装win10系统激活 mac for win10 安装步骤
- ·戴尔笔记本怎么设置启动项 Dell电脑如何在Bios中设置启动项
- ·xls日期格式修改 Excel表格中日期格式修改教程
- ·苹果13电源键怎么设置关机 苹果13电源键关机步骤
- ·word表格内自动换行 Word文档表格单元格自动换行设置方法
