笔记本自带输入法怎么设置 如何在win10笔记本上设置默认输入法
时间:2023-10-26 来源:互联网 浏览量:
笔记本自带输入法怎么设置,在如今信息的爆炸时代,笔记本电脑成为了我们工作和学习的重要工具之一,对于一些新手来说,在Windows 10笔记本上设置默认输入法可能是一项困扰。毕竟不同的输入法可能会影响我们的打字速度和准确性。如何设置笔记本自带输入法成为默认输入法呢?本文将为大家详细介绍设置方法,帮助大家提高工作和学习效率。
操作方法:
1.进入Windows设置界面。
点击桌面左下角“开始”——“设置”,进入Windows设置界面。
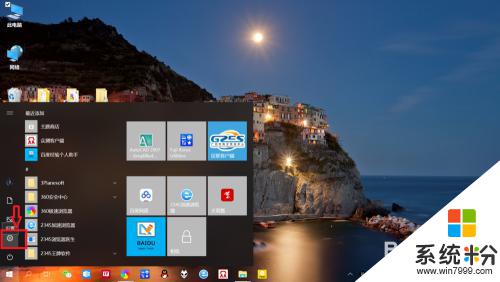
2.进入“时间和语言”设置。
点击“时间和语言”,进入“时间和语言”设置。
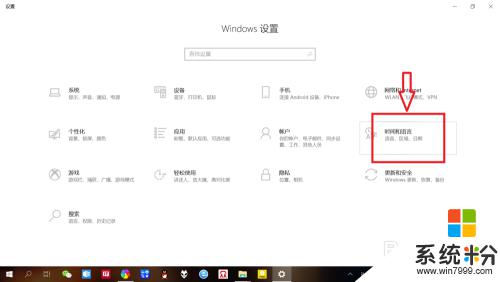
3.进入“语言”设置。
点击左侧“语言”,进入“语言”设置。
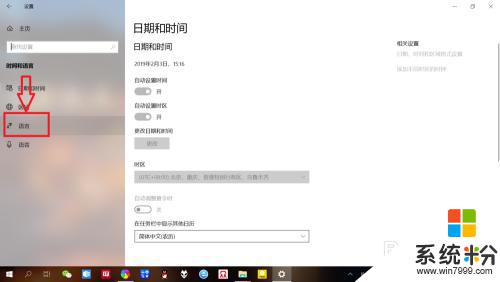
4.进入“高级键盘设置”。
点击相关设置后面的“拼写、键入和键盘设置”——“高级键盘设置”,进入“高级键盘设置”。
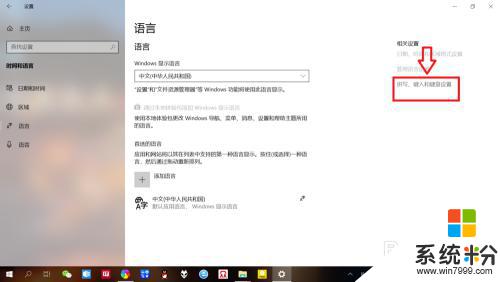
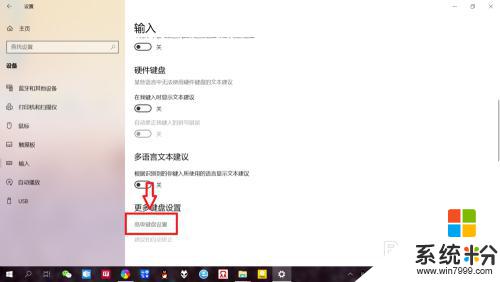
5.设置默认输入法。
点击“替代默认输入法”下面的下拉框,选择要设为默认的“输入法”即可。
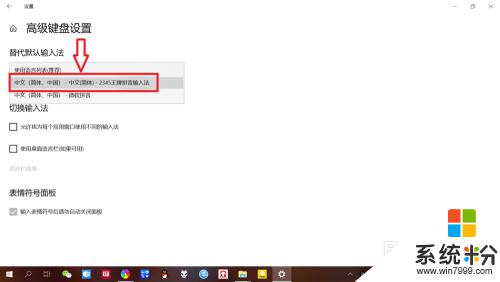
以上就是笔记本自带输入法设置的全部内容,如果遇到类似情况,可按照小编的操作进行解决,非常简单快速。
我要分享:
相关教程
- ·笔记本自带输入法打不出汉字 Win10微软输入法无法输入中文怎么办
- ·windows怎么设置默认输入法 win10如何设置默认输入法
- ·w10怎么设置默认输入法 win10如何更改默认输入法设置
- ·win10默认输入法怎么设置|win10默认输入法设置方法
- ·win10怎么设置默认输入法 win10设置默认输入法win10的方法
- ·win10默认搜狗输入法如何设置? win10默认搜狗输入法设置的步骤
- ·桌面文件放在d盘 Win10系统电脑怎么将所有桌面文件都保存到D盘
- ·管理员账户怎么登陆 Win10系统如何登录管理员账户
- ·电脑盖上后黑屏不能唤醒怎么办 win10黑屏睡眠后无法唤醒怎么办
- ·电脑上如何查看显卡配置 win10怎么查看电脑显卡配置
win10系统教程推荐
- 1 电脑快捷搜索键是哪个 win10搜索功能的快捷键是什么
- 2 win10系统老是卡死 win10电脑突然卡死怎么办
- 3 w10怎么进入bios界面快捷键 开机按什么键可以进入win10的bios
- 4电脑桌面图标变大怎么恢复正常 WIN10桌面图标突然变大了怎么办
- 5电脑简繁体转换快捷键 Win10自带输入法简繁体切换快捷键修改方法
- 6电脑怎么修复dns Win10 DNS设置异常怎么修复
- 7windows10激活wifi Win10如何连接wifi上网
- 8windows10儿童模式 Win10电脑的儿童模式设置步骤
- 9电脑定时开关机在哪里取消 win10怎么取消定时关机
- 10可以放在电脑桌面的备忘录 win10如何在桌面上放置备忘录
win10系统热门教程
- 1 Win10应用商店下载的QQ无法打开闪退怎么办?
- 2 win10怎么关防火墙 Win10系统防火墙关闭步骤
- 3 win10如何定时关机? Win10系统定时关机命令使用方法有哪些?
- 4win10系统忘记锁屏密码怎么办 Win10开机密码忘记了怎么办
- 5w10通知中心如何关闭|w10通知中心取消的方法
- 6怎么投屏在电脑上 Win10系统电脑投屏设备设置指南
- 7win10系统盘怎么瘦身? win10系统盘瘦身的方法
- 8如何解决新加的光驱位机械硬盘在Win10系统下无法识别 解决新加的光驱位机械硬盘在Win10系统下无法识别的方法
- 9Win10 10074预览版VM11虚拟机桥接模式无法上网如何解决? Win10 10074预览版VM11虚拟机桥接模式无法上网怎样解决?
- 10win10怎么关闭关机自动更新?取消电脑关机后自动更新的方法!
最新win10教程
- 1 桌面文件放在d盘 Win10系统电脑怎么将所有桌面文件都保存到D盘
- 2 管理员账户怎么登陆 Win10系统如何登录管理员账户
- 3 电脑盖上后黑屏不能唤醒怎么办 win10黑屏睡眠后无法唤醒怎么办
- 4电脑上如何查看显卡配置 win10怎么查看电脑显卡配置
- 5电脑的网络在哪里打开 Win10网络发现设置在哪里
- 6怎么卸载电脑上的五笔输入法 Win10怎么关闭五笔输入法
- 7苹果笔记本做了win10系统,怎样恢复原系统 苹果电脑装了windows系统怎么办
- 8电脑快捷搜索键是哪个 win10搜索功能的快捷键是什么
- 9win10 锁屏 壁纸 win10锁屏壁纸设置技巧
- 10win10系统老是卡死 win10电脑突然卡死怎么办
