苹果如何做win7系统 苹果电脑安装win7系统图文教程
时间:2023-10-28 来源:互联网 浏览量:
苹果如何做win7系统,苹果电脑安装win7系统图文教程,旨在向用户提供详细的操作指导,帮助他们在苹果电脑上成功安装Windows 7操作系统,随着苹果电脑在市场上的普及度逐渐增加,许多用户希望在自己的苹果设备上体验Windows系统的优势。由于苹果电脑与其他品牌电脑存在一些硬件和软件上的差异,因此需要一定的技巧和步骤来完成安装过程。本文将以图文方式详细介绍安装win7系统的步骤,帮助读者顺利完成安装,实现苹果电脑与Windows系统的完美结合。
具体步骤:
1.制作好uefi启动U盘,将win7系统iso直接复制到启动U盘。在macbook笔记本电脑上插入U盘,启动时按住option键。
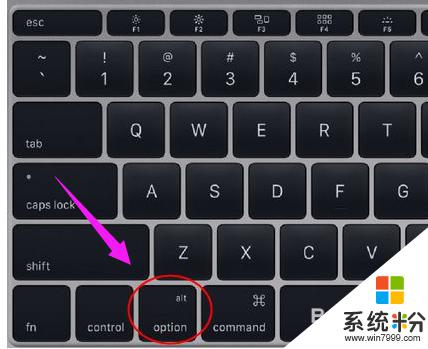
2.按右方向键移动到EFI Boot图标,按enter键。

3.启动进入pe系统,在桌面上双击【DG分区工具】 。
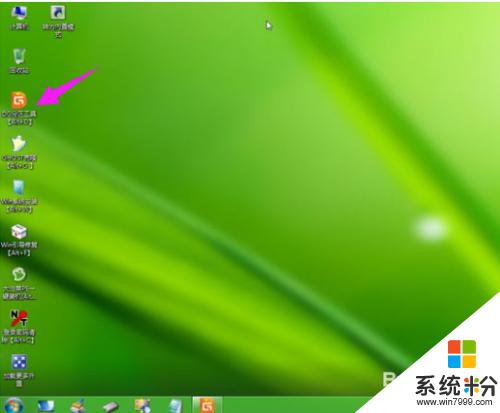
4.右键点击硬盘,选择删除所有分区。
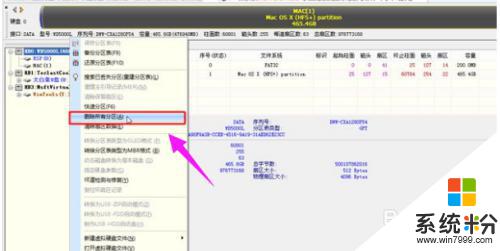
5.弹出提示框,点击是,确认删除分区。

6.点击保存更改,然后右键硬盘选择快速分区。
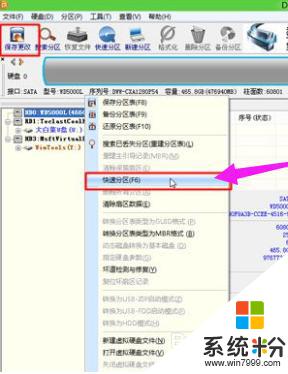
7.设置分区的数目,比如2个分区,然后设置分区的空间大小,点击确定。
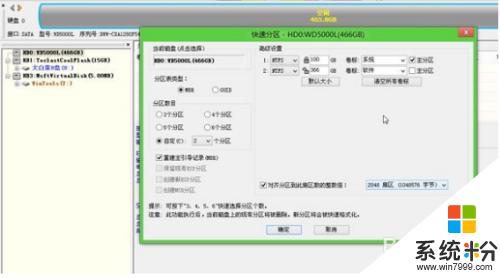
8.双击PE一键装机,映像路径选择win7 iso,点击下拉框自动加载win7.gho,选择安装位置。比如C盘,不一定显示C盘,可以根据卷标系统选择,确定。
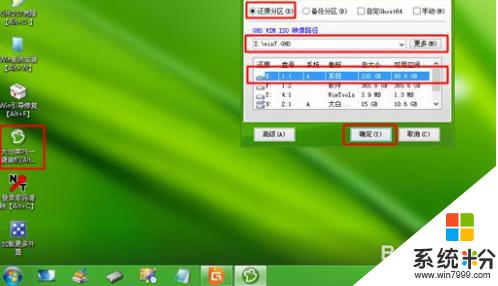
9.弹出对话框,勾选“引导修复”,点击是 。

10.在这个界面,执行win7系统恢复到C盘操作。
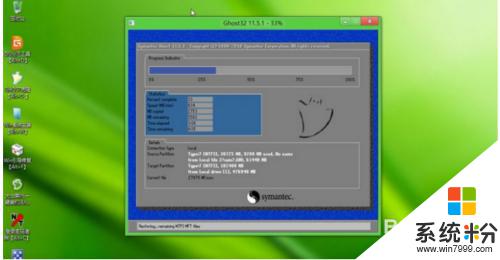
11.完成解压后,电脑会自动重启,此时拔出U盘,开始安装win7系统和激活过程。

12.安装完成后启动进入win7系统。

以上就是苹果如何安装win7系统的全部内容,如果您遇到了这种情况,可以按照小编的方法进行解决,希望本文能为您提供帮助。
相关教程
- ·求助苹果mac系统的安装教程 苹果电脑怎么安装系统啊
- ·黑苹果系统安装方法。如何安装黑苹果系统?
- ·苹果笔记本电脑双系统如何安装 苹果笔记本电脑双系统怎么安装
- ·苹果电脑连接安卓手机的详细教程 苹果电脑连接安卓手机的图文教程
- ·苹果笔记本怎么装双系统 苹果笔记本说系统安装教程
- ·苹果MAC OS X如何安装双系统? 苹果MAC OS X安装双系统的方法有哪些?
- ·戴尔笔记本怎么设置启动项 Dell电脑如何在Bios中设置启动项
- ·xls日期格式修改 Excel表格中日期格式修改教程
- ·苹果13电源键怎么设置关机 苹果13电源键关机步骤
- ·word表格内自动换行 Word文档表格单元格自动换行设置方法
电脑软件热门教程
- 1 街机三国低配置跨服远征60w战力副本经验分享
- 2 怎么解决ipad没有声音的问题 处理ipad无声音的方法
- 3 怎样求助联想客服 求助联想客服的方法
- 4路虎导航如何升级与加装? 路虎导航升级与加装的方法
- 5显示器显示no signal或无信号怎么解决 显示器显示no signal或无信号怎么处理
- 6和平精英插上耳机电脑响耳机不响 为什么在电脑上玩和平精英耳机没有声音
- 7苹果iPhone7Plus数字信号怎么还原圆点 苹果iPhone7Plus数字信号如何还原圆点
- 8在办公自动化Word中加密文件如何解除加密 在办公自动化Word中加密文件解除加密的方法有哪些
- 9联想开机无法进入系统 联想笔记本开机黑屏怎么办
- 10桌面任务栏变得很大,图标竖直排列如何解决 桌面任务栏变得很大,图标竖直排列解决的方法
