win7能和手机投屏吗 手机投射屏幕到win7系统电脑的步骤
时间:2023-10-30 来源:互联网 浏览量:
win7能和手机投屏吗,在如今智能手机普及的时代,与手机的互联互通已经成为人们生活中不可或缺的一部分,而当我们想要将手机的内容投射到Win7系统的电脑上时,是否能够实现这一目标成为了人们的关注焦点。究竟Win7系统能否与手机进行投屏呢?接下来我们将介绍手机投射屏幕到Win7系统电脑的步骤,为您一一解答。
步骤如下:
1.首先确保手机和电脑是在同一局域网(同一无线网)下。
2.进行电脑端设置,点击开始菜单输入 services.msc (微软管理控制台)-按回车键-进入Windows服务

3.进入服务后,向下滑动。找到SSDP Discovery,并右键设置启动(自动)
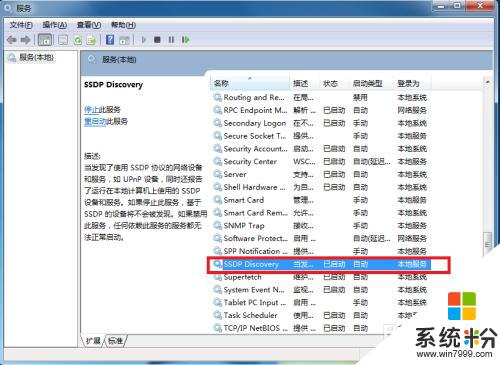
4.接着继续向下滑动。找到 Windows MediaPlayer Network Sharing Service,右键设置启动(自动)
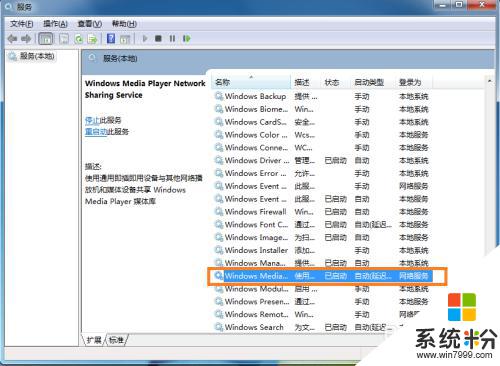
5.在“网络和共享中心”中将当前电脑的无线网络类型设置为“家庭网络”。

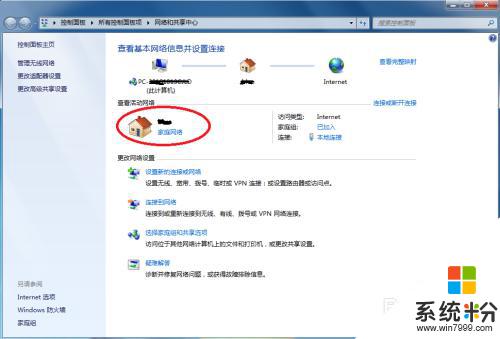
6.在开始中,打开windows media player
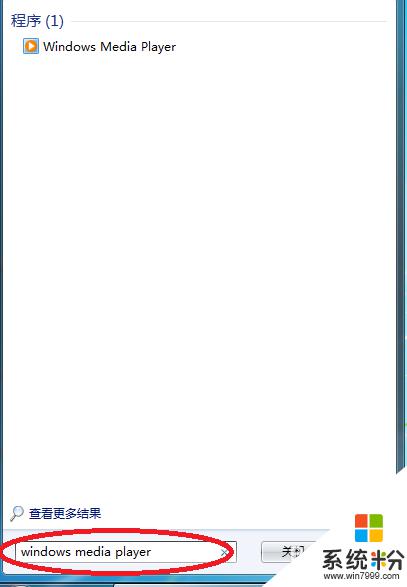
7.进入windows media player后,选择
(1)允许远程控制我的播放器
(2) 自动允许设备播放我的媒体
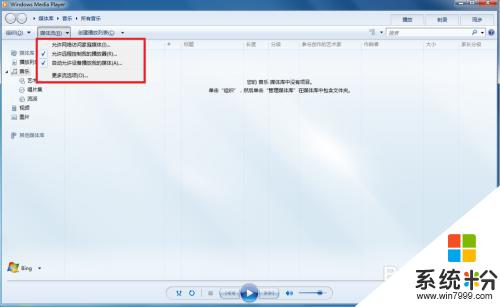
8.接着选择“更多流选项”,选择全部允许。
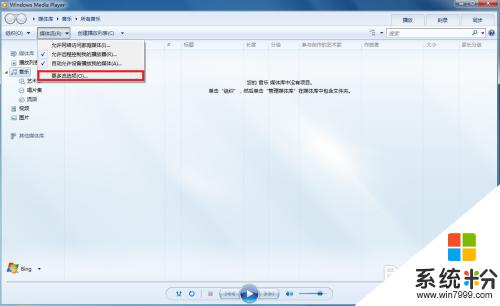
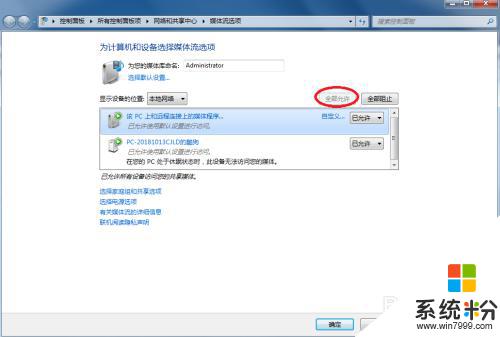
9.拿起手机,打开“无线投屏”
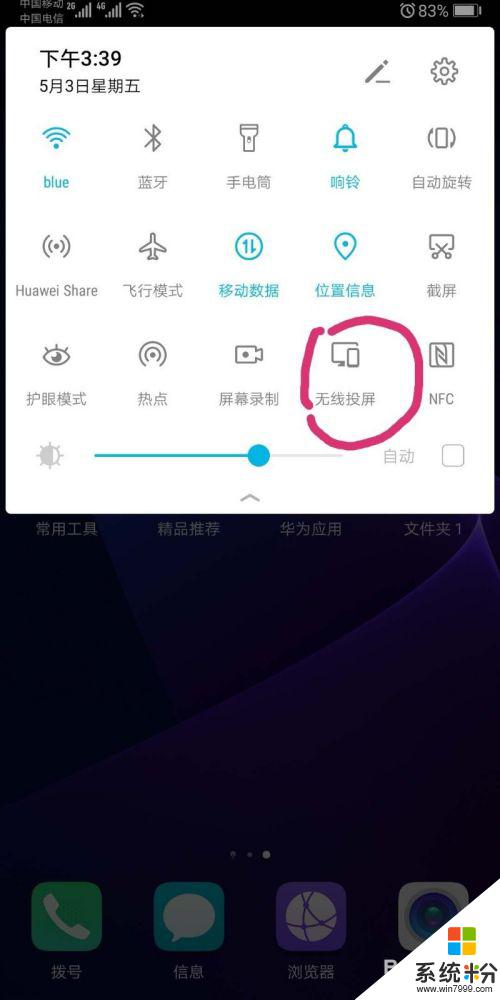
10.此时手机会自动搜索到电脑,点击链接即可
以上是关于win7能否和手机投屏的全部内容,如果你遇到了这种问题,不妨根据本文提供的方法来尝试解决,希望本文对你有所帮助。
我要分享:
相关教程
- ·windows7怎么手机投屏到电脑 手机投射屏幕到win7系统的电脑上的步骤
- ·手机可以投屏到win7笔记本上吗 win7系统电脑上如何用手机投射屏幕
- ·window7能投屏吗 win7无线投屏功能的操作步骤
- ·手机拍屏幕为什么有一道一道的?消除手机拍win7电脑屏幕波纹的方法!
- ·win7台式机怎么调节屏幕亮度 Win7系统台式机屏幕亮度调节步骤
- ·Win7电脑怎么连接投影仪? Win7电脑连接投影仪的步骤
- ·win7系统电脑开机黑屏 Windows7开机黑屏怎么办
- ·win7系统无线网卡搜索不到无线网络 Win7电脑无线信号消失怎么办
- ·win7原版密钥 win7正版永久激活密钥激活步骤
- ·win7屏幕密码 Win7设置开机锁屏密码的方法
Win7系统教程推荐
- 1 win7原版密钥 win7正版永久激活密钥激活步骤
- 2 win7屏幕密码 Win7设置开机锁屏密码的方法
- 3 win7 文件共享设置 Win7如何局域网共享文件
- 4鼠标左键变右键右键无法使用window7怎么办 鼠标左键变右键解决方法
- 5win7电脑前置耳机没声音怎么设置 win7前面板耳机没声音处理方法
- 6win7如何建立共享文件 Win7如何共享文件到其他设备
- 7win7屏幕录制快捷键 Win7自带的屏幕录制功能怎么使用
- 8w7系统搜索不到蓝牙设备 电脑蓝牙搜索不到其他设备
- 9电脑桌面上没有我的电脑图标怎么办 win7桌面图标不见了怎么恢复
- 10win7怎么调出wifi连接 Win7连接WiFi失败怎么办
Win7系统热门教程
- 1 Win7系统所有程序一打开都使用WPS打开如何解决 修复程序关联的方法
- 2 win7切换双显卡黑屏怎么办
- 3 w7系统玩游戏不能全屏怎么办,w7玩游戏设置全屏的方法
- 4win7操作中心消息提示怎么关闭|win7取消操作中心消息提示的方法
- 5win7显示隐藏文件怎么设置,win7被隐藏的文件显示方法
- 6Win7 64位系统硬件评分遇到故障怎么办 解决Win7 64位系统硬件评分遇到故障的方法
- 7提示win7不是正版怎么办,提示win7不是正版的解决方法
- 8win7电脑中鲁大师wifi无法连接了的解决方法 如何解决win7电脑中鲁大师wifi无法连接了
- 9让win7飞起来——电脑运行速度变慢怎么解决 让win7飞起来——电脑运行速度变慢怎么处理
- 10怎么为Win7系统释放更多硬盘空间 为Win7系统释放更多硬盘空间的方法
最新Win7教程
- 1 win7系统电脑开机黑屏 Windows7开机黑屏怎么办
- 2 win7系统无线网卡搜索不到无线网络 Win7电脑无线信号消失怎么办
- 3 win7原版密钥 win7正版永久激活密钥激活步骤
- 4win7屏幕密码 Win7设置开机锁屏密码的方法
- 5win7怎么硬盘分区 win7系统下如何对硬盘进行分区划分
- 6win7 文件共享设置 Win7如何局域网共享文件
- 7鼠标左键变右键右键无法使用window7怎么办 鼠标左键变右键解决方法
- 8windows7加密绿色 Windows7如何取消加密文件的绿色图标显示
- 9windows7操作特点 Windows 7的特点有哪些
- 10win7桌面东西都没有了 桌面文件丢失了怎么办
