win10开机其他用户名和密码 win10开机密码和用户名设置方法
时间:2023-10-30 来源:互联网 浏览量:
win10开机其他用户名和密码,在Win10系统中,我们可以通过设置不同的用户名和密码来保护我们的电脑安全,当我们启动电脑时,系统会要求我们输入正确的用户名和密码才能登录。有时候我们可能会忘记设置的密码或者想更改已有的用户名。如何在Win10系统中设置开机密码和用户名呢?本文将向您介绍Win10设置开机密码和用户名的方法,帮助您保护个人隐私和电脑安全。无论是新建用户还是更改密码,都是简单易行的操作,让我们一起来了解吧。
具体步骤:
1.首先我们点击windows10系统左下角的开始菜单,然后找到开始菜单里的所有应用。Windows10系统的所有应用包含的电脑自带的程序以及我们后期安装的所有程序。
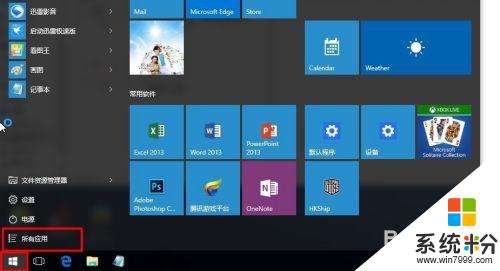
2.接着我们需要在所有应用里找到 控制面板 ,控制面板在属于windows系统自带的软件。所以我们需要找到所有应用下的 windows系统 选项,打开windows系统 选项后,就会找到 控制面板。
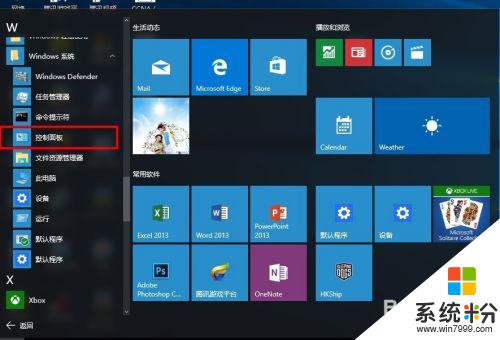
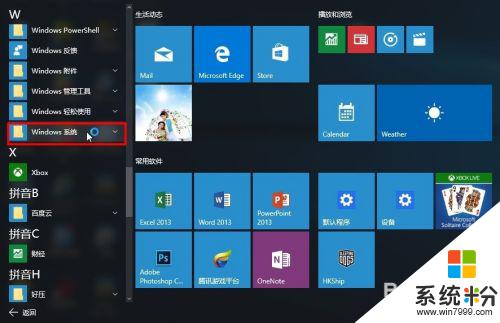
3.打开控制面板,因为我们需要设置的是开机密码和用户名。那么他们属于 用户账户,我找到用户账户选项 ,用户账户选项下只有一个选项,点击打开 更改账户类型。
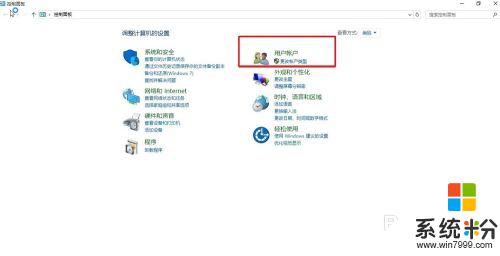
4.打开 更改账户类型 后,我们就进入了管理账户界面。点击最下方在电脑设置中添加新用户,也给电脑增加多个用户,今天不详述。 我们点击需要更改的用户名。
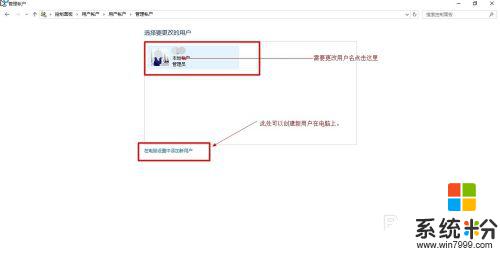
5.现在进入的是更改账户界面, 最上面 更改账户名称,可更改用户名。 因为我的电脑取消了密码所以第二选项是创建密码,如果你有密码此处会显示修改密码。这就是开机密码的修改。第三个选项更改账户类型,我们也更改账户的权限,比如管理员账户,一般账户,访客账户等。可自行探索
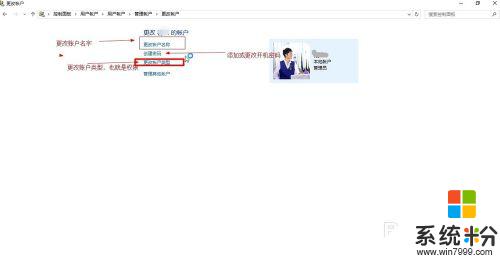
6.我们点击更改账户名称后会进入以前界面,提示重命名账户,这里就可更改电脑用户名了。 提示此处可使用中文哦!
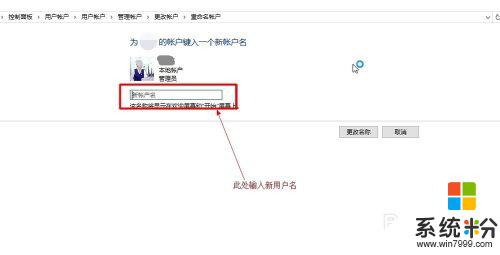
以上就是Win10开机时出现其他用户名和密码的解决方法,如果你遇到了这种情况,可以按照小编的方法来解决,希望这篇文章能够帮助到你。
相关教程
- ·windows系统账户名 系统密码 win10如何查看已保存的登录密码和用户名
- ·win10设置开机密码和电脑账户的方法 win10想要设置开机密码和电脑账户怎么办
- ·w10开机提示用户名和密码正确的解决方法【图文】
- ·电脑账号密码怎么设置 win10如何添加开机密码和电脑账户
- ·win10开机密码从哪设置|win10开机密码设置方法
- ·Win10系统笔记本开机提示用户名或密码不正确该怎么办?
- ·桌面文件放在d盘 Win10系统电脑怎么将所有桌面文件都保存到D盘
- ·管理员账户怎么登陆 Win10系统如何登录管理员账户
- ·电脑盖上后黑屏不能唤醒怎么办 win10黑屏睡眠后无法唤醒怎么办
- ·电脑上如何查看显卡配置 win10怎么查看电脑显卡配置
win10系统教程推荐
- 1 电脑快捷搜索键是哪个 win10搜索功能的快捷键是什么
- 2 win10系统老是卡死 win10电脑突然卡死怎么办
- 3 w10怎么进入bios界面快捷键 开机按什么键可以进入win10的bios
- 4电脑桌面图标变大怎么恢复正常 WIN10桌面图标突然变大了怎么办
- 5电脑简繁体转换快捷键 Win10自带输入法简繁体切换快捷键修改方法
- 6电脑怎么修复dns Win10 DNS设置异常怎么修复
- 7windows10激活wifi Win10如何连接wifi上网
- 8windows10儿童模式 Win10电脑的儿童模式设置步骤
- 9电脑定时开关机在哪里取消 win10怎么取消定时关机
- 10可以放在电脑桌面的备忘录 win10如何在桌面上放置备忘录
win10系统热门教程
最新win10教程
- 1 桌面文件放在d盘 Win10系统电脑怎么将所有桌面文件都保存到D盘
- 2 管理员账户怎么登陆 Win10系统如何登录管理员账户
- 3 电脑盖上后黑屏不能唤醒怎么办 win10黑屏睡眠后无法唤醒怎么办
- 4电脑上如何查看显卡配置 win10怎么查看电脑显卡配置
- 5电脑的网络在哪里打开 Win10网络发现设置在哪里
- 6怎么卸载电脑上的五笔输入法 Win10怎么关闭五笔输入法
- 7苹果笔记本做了win10系统,怎样恢复原系统 苹果电脑装了windows系统怎么办
- 8电脑快捷搜索键是哪个 win10搜索功能的快捷键是什么
- 9win10 锁屏 壁纸 win10锁屏壁纸设置技巧
- 10win10系统老是卡死 win10电脑突然卡死怎么办
