如何去掉win10的开机密码 win10删除开机密码的方法
时间:2023-10-31 来源:互联网 浏览量:
在日常使用电脑的过程中,我们经常会遇到开机密码的烦恼,Win10系统作为目前广泛应用的操作系统之一,也不例外。对于那些不喜欢或者不需要设置开机密码的用户来说,这个过程可能会显得多余而繁琐。了解如何去掉Win10的开机密码成为了许多人的需求。幸运的是我们可以通过一些简单的方法来实现这个目标,从而让我们的电脑在开机时省去输入密码的步骤。接下来我们将介绍一些实用的方法,帮助大家轻松地删除Win10的开机密码。
具体方法:
1.点击打开控制面板。
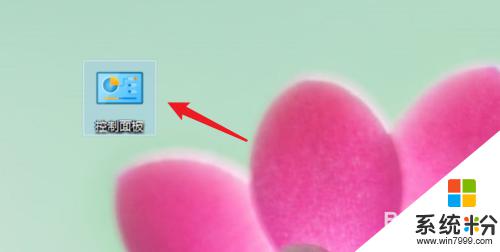
2.点击用户账户。
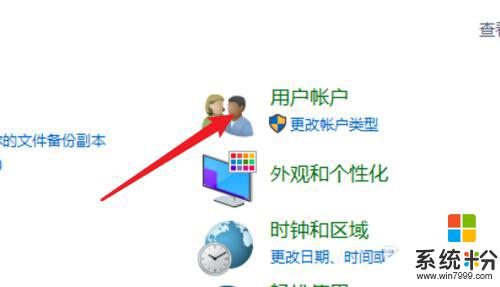
3.进入用户账户页面,再点击这里的用户账户。
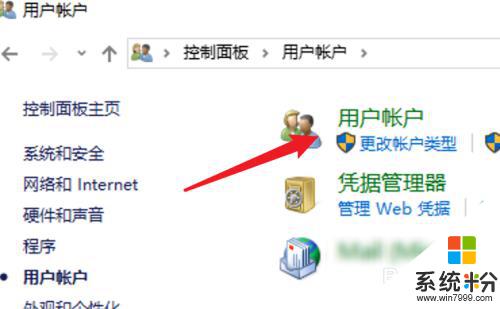
4.点击这里的在电脑设置中更改我的账户信息。
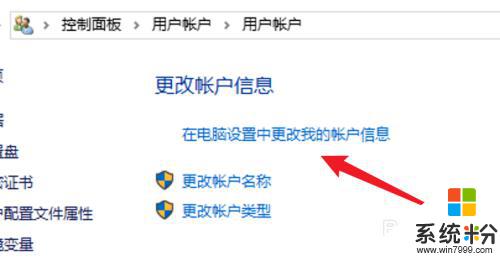
5.点击左边的登录选项。
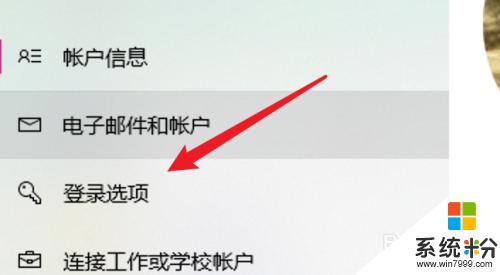
6.点击密码下的更改。
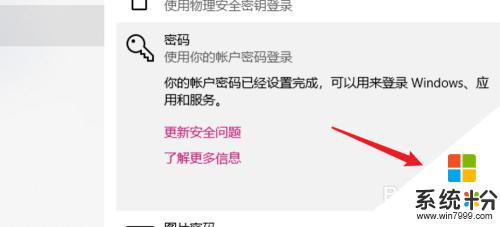
7.在这里不需要密码,直接点击下一步。就可以去掉原来的密码了。
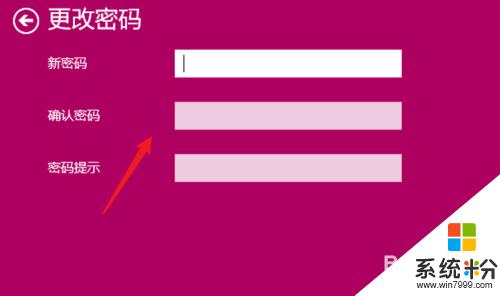
8.总结:
1. 点击打开控制面板。
2. 点击用户账户。
3. 再点击用户账户。
4. 点击在电脑设置中更改我的账户信息。
5. 点击登录选项。
6. 点击更改。
7. 不输密码,点击下一步。
以上就是如何取消Win10开机密码的全部内容,如果需要的话,用户可以按照小编的步骤进行操作,希望这对大家有所帮助。
我要分享:
相关教程
- ·win10删除电脑开机密码 win10删除开机密码的方法
- ·win10开机密码怎样取消,win10删除开机密码的方法
- ·win10怎么取消开机密码?清除win10开机密码的方法
- ·win10开机密码如何取消 win10开机密码取消的方法
- ·win10开机密码如何取消 win10开机密码取消不掉的方法有哪些
- ·win10账户怎么删除密码 win10怎么关闭开机密码
- ·桌面文件放在d盘 Win10系统电脑怎么将所有桌面文件都保存到D盘
- ·管理员账户怎么登陆 Win10系统如何登录管理员账户
- ·电脑盖上后黑屏不能唤醒怎么办 win10黑屏睡眠后无法唤醒怎么办
- ·电脑上如何查看显卡配置 win10怎么查看电脑显卡配置
win10系统教程推荐
- 1 电脑快捷搜索键是哪个 win10搜索功能的快捷键是什么
- 2 win10系统老是卡死 win10电脑突然卡死怎么办
- 3 w10怎么进入bios界面快捷键 开机按什么键可以进入win10的bios
- 4电脑桌面图标变大怎么恢复正常 WIN10桌面图标突然变大了怎么办
- 5电脑简繁体转换快捷键 Win10自带输入法简繁体切换快捷键修改方法
- 6电脑怎么修复dns Win10 DNS设置异常怎么修复
- 7windows10激活wifi Win10如何连接wifi上网
- 8windows10儿童模式 Win10电脑的儿童模式设置步骤
- 9电脑定时开关机在哪里取消 win10怎么取消定时关机
- 10可以放在电脑桌面的备忘录 win10如何在桌面上放置备忘录
win10系统热门教程
- 1 win10照片闪退怎么回事|win10解决照片闪退的方法
- 2 w10回收站属性对话框无法打开怎么修复【图文】
- 3 win10怎样清除密码 win10怎么关闭开机密码
- 4Win10系统IE浏览器无法打开网页、无法连接上网的三种解决方法
- 5win10电脑默认播放器怎么设置|win10默认播放器设置方法
- 6Win10如何打开ie浏览器?IE图标放在桌面、放在任务栏?最详细的图文教程
- 7Win10 未知usb设备所需电量超出该端口所能提供的电量 该怎么解决?
- 8Win10 10576自动打开disksnapshot.exe黑色窗口解决方法
- 9win10创建msr分区 Win10怎样设置磁盘的ESP/MSR分区
- 10w10电脑以太网没有有效ip配置怎么修复【图文】
最新win10教程
- 1 桌面文件放在d盘 Win10系统电脑怎么将所有桌面文件都保存到D盘
- 2 管理员账户怎么登陆 Win10系统如何登录管理员账户
- 3 电脑盖上后黑屏不能唤醒怎么办 win10黑屏睡眠后无法唤醒怎么办
- 4电脑上如何查看显卡配置 win10怎么查看电脑显卡配置
- 5电脑的网络在哪里打开 Win10网络发现设置在哪里
- 6怎么卸载电脑上的五笔输入法 Win10怎么关闭五笔输入法
- 7苹果笔记本做了win10系统,怎样恢复原系统 苹果电脑装了windows系统怎么办
- 8电脑快捷搜索键是哪个 win10搜索功能的快捷键是什么
- 9win10 锁屏 壁纸 win10锁屏壁纸设置技巧
- 10win10系统老是卡死 win10电脑突然卡死怎么办
