win10怎么设置不休眠 win10怎么取消电脑自动休眠设置
时间:2023-11-01 来源:互联网 浏览量:172
win10怎么设置不休眠,Win10作为一款功能强大的操作系统,为了节省能源和保护设备,自带了休眠功能,有时候我们可能需要长时间使用电脑而不希望它自动休眠。如何在Win10中设置不休眠呢?幸运的是Win10提供了简便的方法来取消自动休眠设置,让我们能够更加灵活地使用电脑。接下来我将为大家详细介绍Win10取消电脑自动休眠设置的方法,让您轻松摆脱繁琐的操作,享受稳定而长时间的使用体验。
操作方法:
1.打开win10开始菜单,找到如图。“设置”按钮。
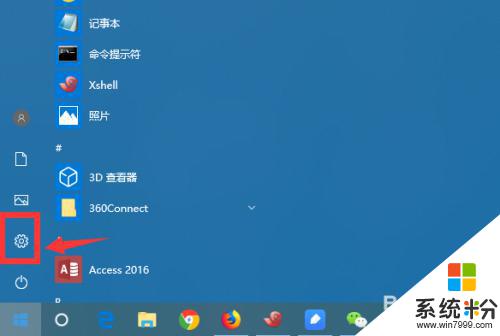
2.进入win10控制面板界面,点击 系统、电源设置。
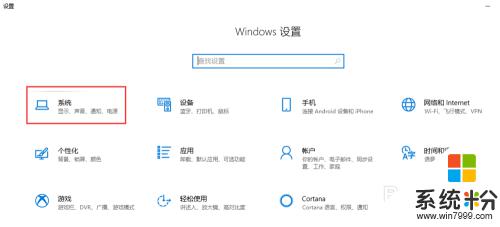
3.接着点击,选择 设置“电源和睡眠”菜单。
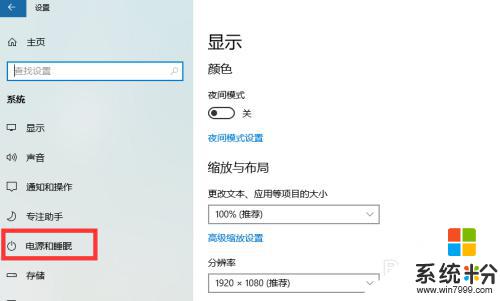
4.可以调整屏幕和主机电源的休眠配置
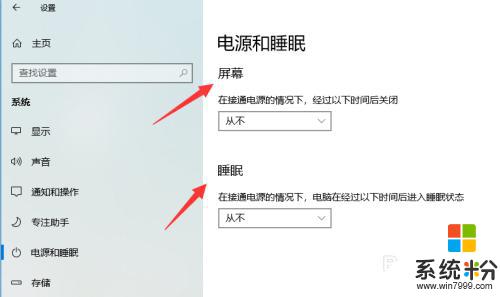
5.调整休眠点击主机下的休眠时间,下拉列表点击选择永不。
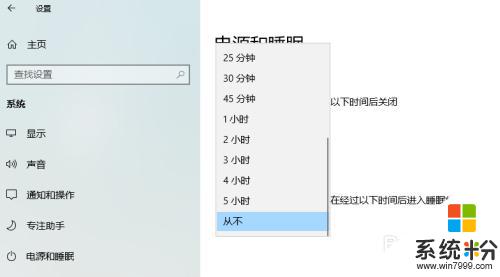
6.如果只是挂机,可以休眠显示器。把显示器的休眠时间,改成自定义的时间。
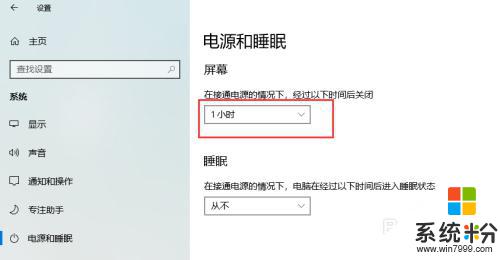
7.笔记本如何设置如果是笔记本的话,还需要点击“电源高级选项”。进入更详细的电源设置界面。
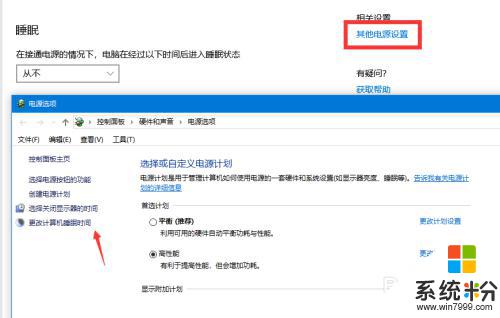
以上是关于如何设置Win10不休眠的全部内容,如果您遇到这种情况,可以按照小编提供的方法进行解决,希望这些方法可以帮助到您。
我要分享:
相关教程
- ·win10自动睡眠怎么取消 Win10自动休眠设置方法
- ·怎么设置不让电脑休眠 Win10如何设置永不休眠
- ·电脑如何不休眠 WIN10系统怎么设置让电脑不自动休眠
- ·电脑设置了不休眠为什么还会休眠 如何在Win10中解决设置不休眠后电脑仍然休眠的问题
- ·win10怎样设置一键休眠,win10休眠快捷键方法
- ·win10怎么设置不睡眠?win10取消睡眠的设置方法!
- ·桌面文件放在d盘 Win10系统电脑怎么将所有桌面文件都保存到D盘
- ·管理员账户怎么登陆 Win10系统如何登录管理员账户
- ·电脑盖上后黑屏不能唤醒怎么办 win10黑屏睡眠后无法唤醒怎么办
- ·电脑上如何查看显卡配置 win10怎么查看电脑显卡配置
win10系统教程推荐
- 1 电脑快捷搜索键是哪个 win10搜索功能的快捷键是什么
- 2 win10系统老是卡死 win10电脑突然卡死怎么办
- 3 w10怎么进入bios界面快捷键 开机按什么键可以进入win10的bios
- 4电脑桌面图标变大怎么恢复正常 WIN10桌面图标突然变大了怎么办
- 5电脑简繁体转换快捷键 Win10自带输入法简繁体切换快捷键修改方法
- 6电脑怎么修复dns Win10 DNS设置异常怎么修复
- 7windows10激活wifi Win10如何连接wifi上网
- 8windows10儿童模式 Win10电脑的儿童模式设置步骤
- 9电脑定时开关机在哪里取消 win10怎么取消定时关机
- 10可以放在电脑桌面的备忘录 win10如何在桌面上放置备忘录
win10系统热门教程
- 1 电脑桌面上的控制面板可以删除吗 win10如何在桌面上添加控制面板图标
- 2 windows10正式版怎样美化,win10电脑美化方法
- 3 win10系统默认输入法设置 win10默认输入法怎么调整
- 4Win10 10022新截图步骤方法 Win10 10022新截图曝光:Task View如何改动
- 5win10虚拟内存设置方法|怎么设置win10虚拟内存
- 6Win10系统如何查看显卡是否支持DirectX 12?
- 7远程连接Win10系统时提示“凭证不工作”问题的三个解决办法
- 8怎么打开电脑驱动器 WIN10电脑如何升级驱动程序
- 9W10如何搭建MySQL环境,W10搭建MySQL环境的方法
- 10win10系统控制面板怎么快速打开
最新win10教程
- 1 桌面文件放在d盘 Win10系统电脑怎么将所有桌面文件都保存到D盘
- 2 管理员账户怎么登陆 Win10系统如何登录管理员账户
- 3 电脑盖上后黑屏不能唤醒怎么办 win10黑屏睡眠后无法唤醒怎么办
- 4电脑上如何查看显卡配置 win10怎么查看电脑显卡配置
- 5电脑的网络在哪里打开 Win10网络发现设置在哪里
- 6怎么卸载电脑上的五笔输入法 Win10怎么关闭五笔输入法
- 7苹果笔记本做了win10系统,怎样恢复原系统 苹果电脑装了windows系统怎么办
- 8电脑快捷搜索键是哪个 win10搜索功能的快捷键是什么
- 9win10 锁屏 壁纸 win10锁屏壁纸设置技巧
- 10win10系统老是卡死 win10电脑突然卡死怎么办
