如何取消视频里面的声音 用电脑自带软件去除视频中的声音的方法
时间:2023-11-02 来源:互联网 浏览量:
如何取消视频里面的声音,在日常使用电脑观看视频的过程中,有时候我们可能会遇到需要取消视频中声音的情况,无论是为了更好地专注于视频内容,还是为了在特定场合下避免产生噪音,了解如何使用电脑自带软件去除视频中的声音方法是非常实用的。通过简单的操作,我们可以轻松地实现这一目标,让视频纯净地展现在我们眼前。接下来让我们一起来探索一下这个方法。
具体方法:
1.按鼠标右键单击要编辑的视频,选择打开方式-照片
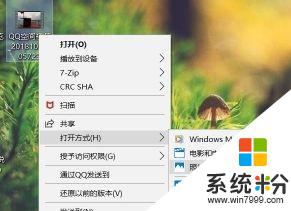
2.进入“照片”的页面之后,左键单击编辑&创建
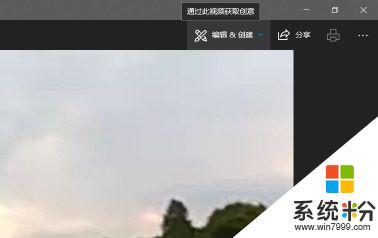
3.单击“创建带有文本的视频”。
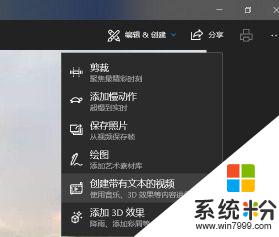
4.这时候就会显示让我们对新创建的视频进行命名,我命名自己的视频为“视频一”
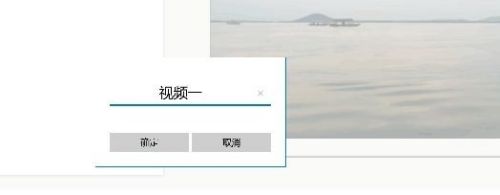
5.在故事板里面右键单击自己的视频,选择音量。
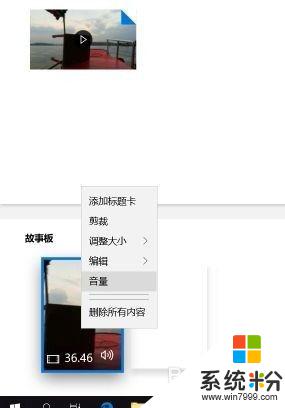
6.将音量拉到0。
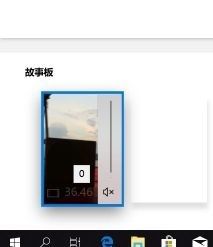
7.左键单击右上角的导出或分享。
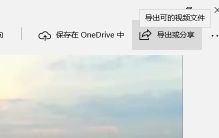
8.选择合适的文件大小。
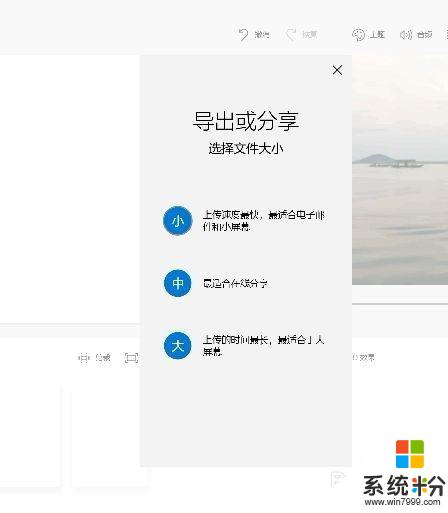
9.导出完成后会显示新建的,也就是说没有了声音的视频所在的位置。
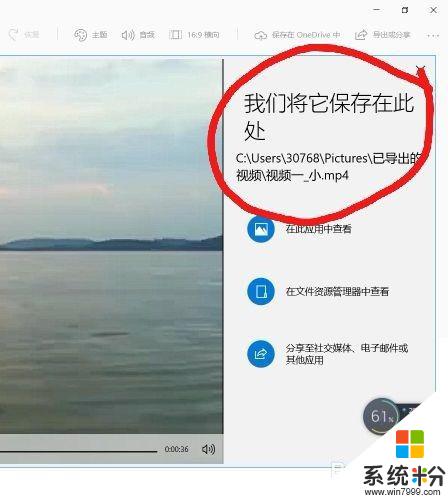
以上就是如何取消视频里面的声音的全部内容,如果您遇到这种问题,可以尝试使用小编提供的方法解决,希望这篇文章能对您有所帮助。
我要分享:
相关教程
- ·电脑录制视频没有声音是怎么回事 电脑录制视频声音消失怎么解决
- ·如何解决ipad qq视频没声音的问题 解决ipad qq视频没声音的方法
- ·视频播放没有声音如何处理 用什么方法来解决视频播放无声音的问题
- ·如何用电视播放U盘里面的视频音乐 用电视播放U盘里面的视频音乐的方法
- ·电脑录屏怎么把声音录进去不录外音 录制视频时如何只录制主体声音
- ·电脑软件播放没有声音 电脑播放视频没有声音怎么解决
- ·戴尔笔记本怎么设置启动项 Dell电脑如何在Bios中设置启动项
- ·xls日期格式修改 Excel表格中日期格式修改教程
- ·苹果13电源键怎么设置关机 苹果13电源键关机步骤
- ·word表格内自动换行 Word文档表格单元格自动换行设置方法
电脑软件热门教程
- 1 笔记本电脑hdmi接口怎样连接电视 笔记本电脑hdmi接口连接电视的方法
- 2 iPhone死机怎么解决 iPhone死机的解决方法有哪些
- 3 怎样让家里的电脑变成每月稳赚20%的工具? 让家里的电脑变成每月稳赚20%的工具的方法?
- 4电脑访问网络受限如何处理? 电脑访问网络受限处理的方法?
- 5上下键无法切换单元格 excel使用上下左右箭头无法选择单元格怎么办
- 6电脑显卡灰尘怎么清理?
- 7PHP 绘制K线图教程
- 8手机驱动安装失败怎么办 怎么解决手机驱动安装失败的问题
- 9笔记本电脑插上外接耳机但是仍然外放该怎么解决 笔记本电脑插上外接耳机但是仍然外放该如何解决
- 102345浏览器怎样提取网页中的视频、音乐? 2345浏览器提取网页中的视频、音乐的方法有哪些?
