用系统盘怎么重装系统win10 Win10 U盘重装系统教程及注意事项
时间:2023-11-02 来源:互联网 浏览量:
用系统盘怎么重装系统win10,当我们的电脑系统出现各种问题时,有时候重装系统是最有效的解决方案之一,而在重装系统的过程中,使用系统盘或U盘是很常见的选择。尤其是针对Windows10系统,我们可以通过使用系统盘或U盘来重新安装系统,以解决一些常见的问题,如系统崩溃、运行缓慢或遭受病毒攻击等。在进行重装系统之前,我们需要了解一些重要的注意事项,以确保整个过程顺利进行并避免可能出现的问题。接下来我们将详细介绍Win10 U盘重装系统的教程及注意事项。
1、U盘一个(尽量使用8G以上的U盘,这样能把系统镜像放进去)。
2、一台正常联网可使用的电脑。
3、下载装机大师。
4、下载一个Win10系统镜像文件(https://www.xitongzhijia.net/win10/),也可以直接用U盘工具在线下载重装。
U盘启动盘制作步骤
注意:制作期间,U盘会被格式化,因此U盘中的重要文件请注意备份。如果需要安装系统的是C盘,重要文件请勿放在C盘和桌面上。
1、1、退出安全软件,运行“装机大师”查看注意事项。点击“我知道了”。
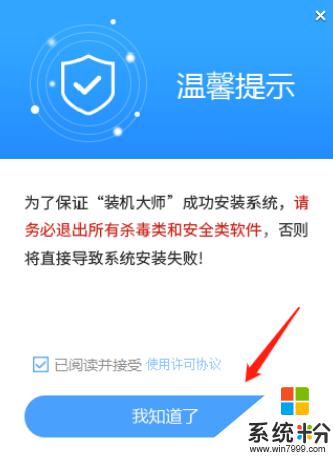
2、选择“U盘启动”点击“开始制作”。
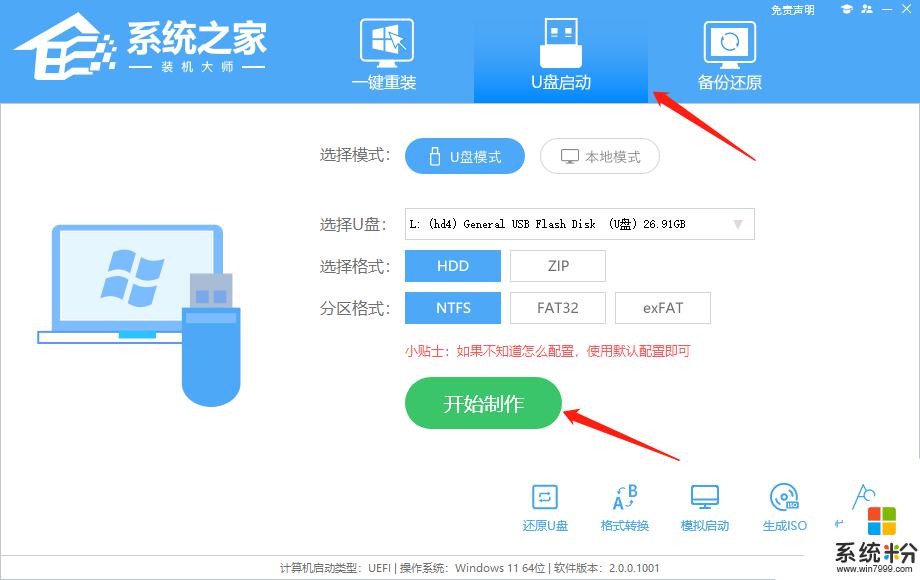
3、跳出提示备份U盘内重要资料,如无需备份,点击“确定”。
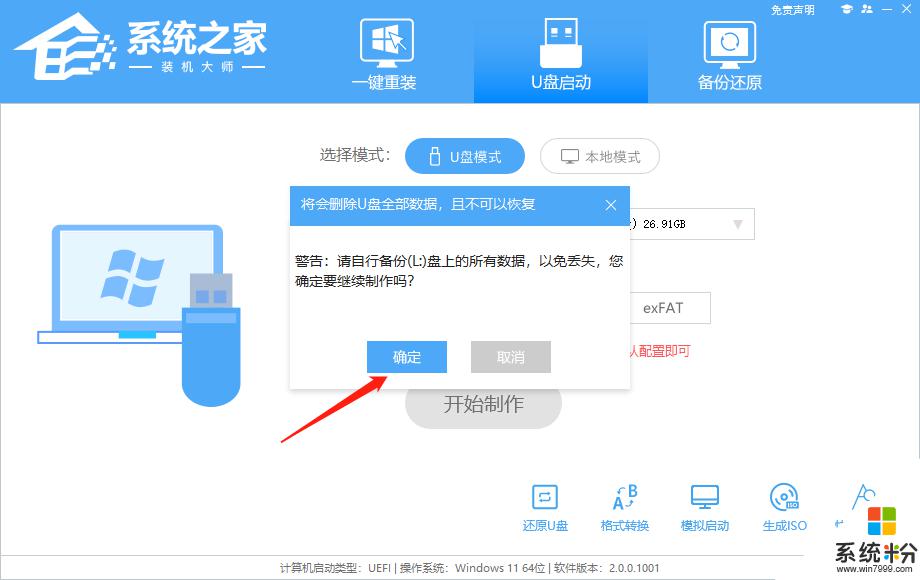
4、选择自己想要安装的系统镜像,点击“下载系统并制作”。
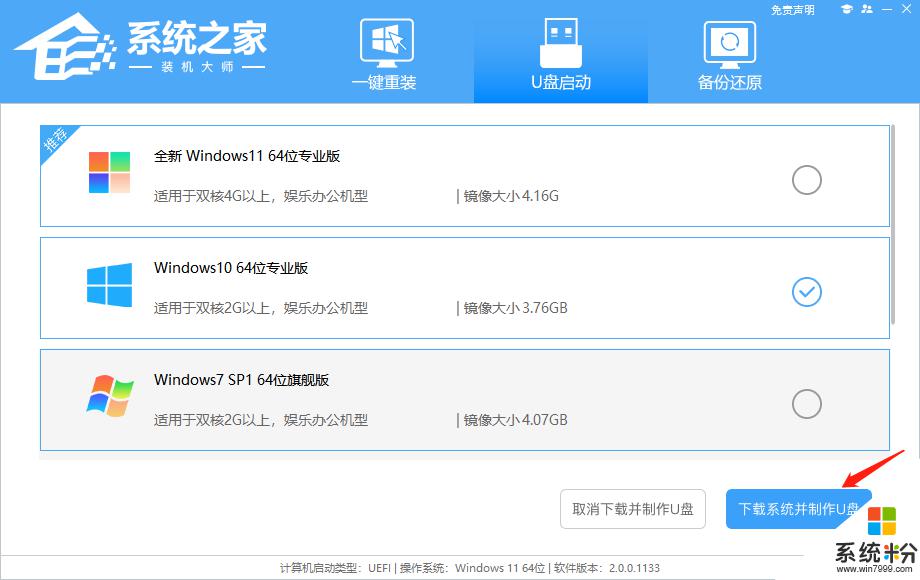
5、正在下载U盘启动工具制作时所需的组件,请耐心等待。
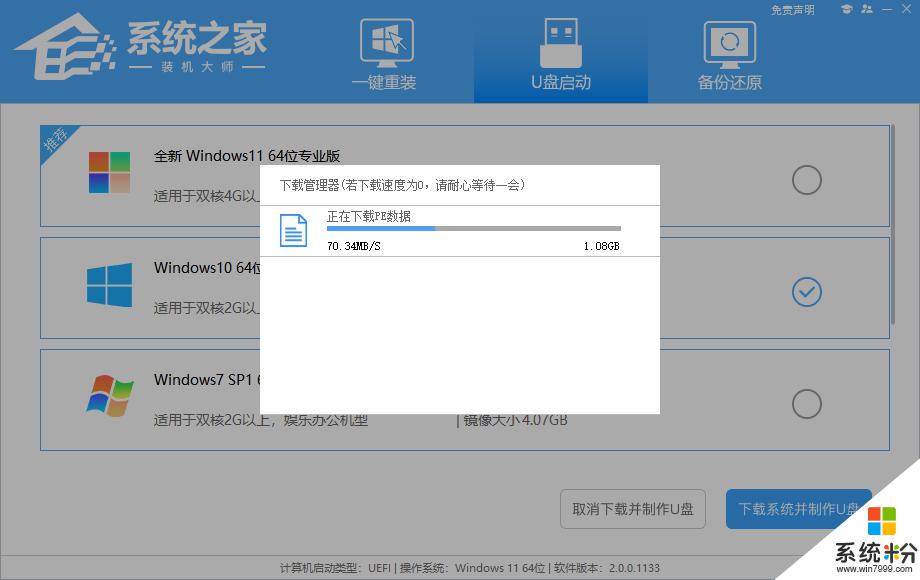
6、正在下载系统镜像,请勿关闭软件。
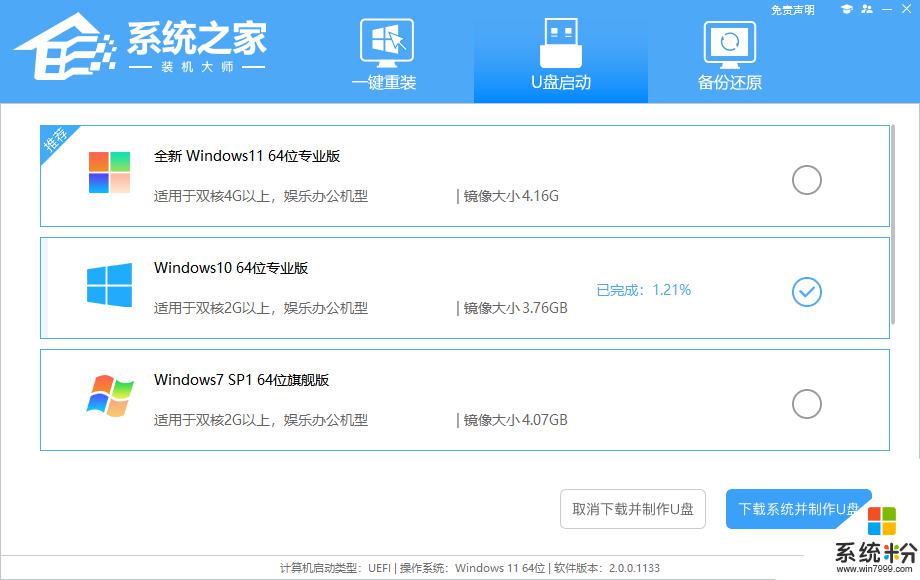
7、正在制作U盘启动工具。
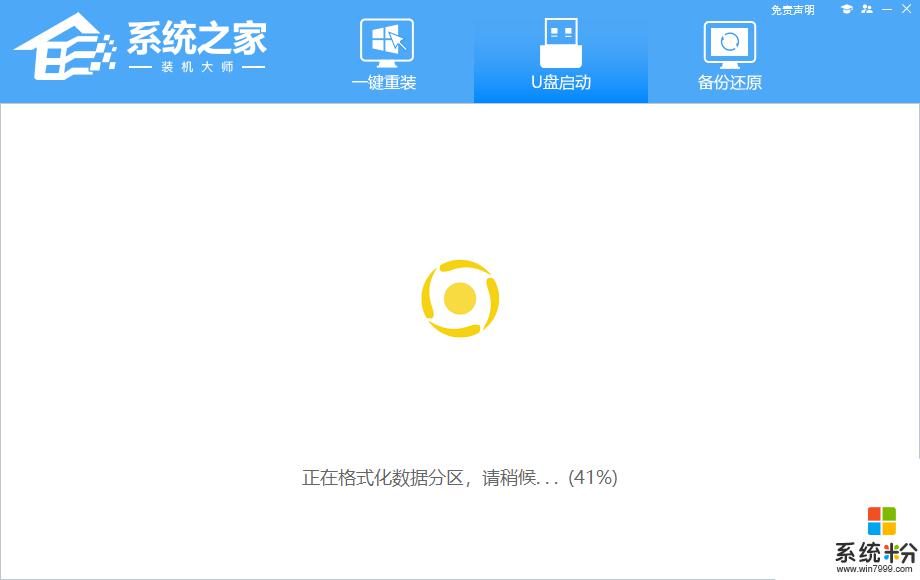
8、正在拷备系统镜像至U盘。
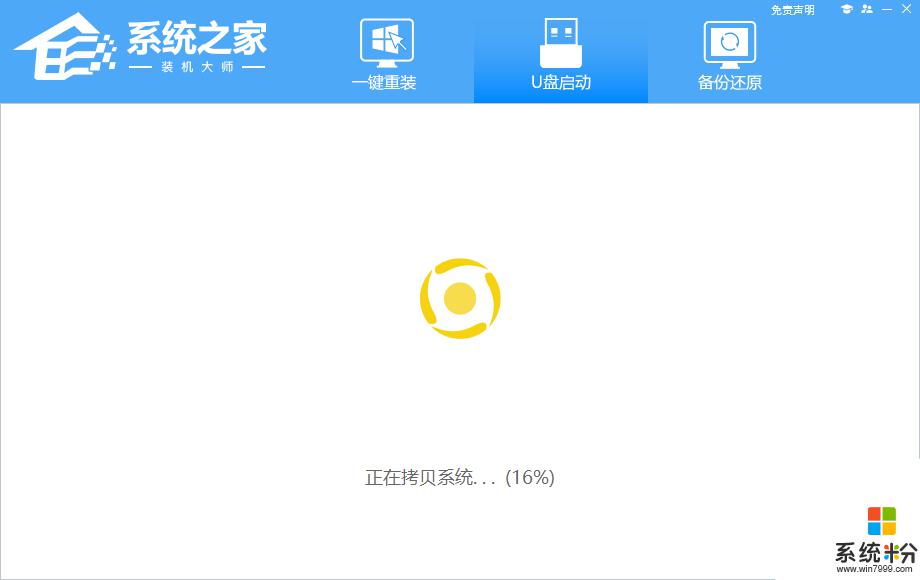
9、提示制作完成,点击“确定”。
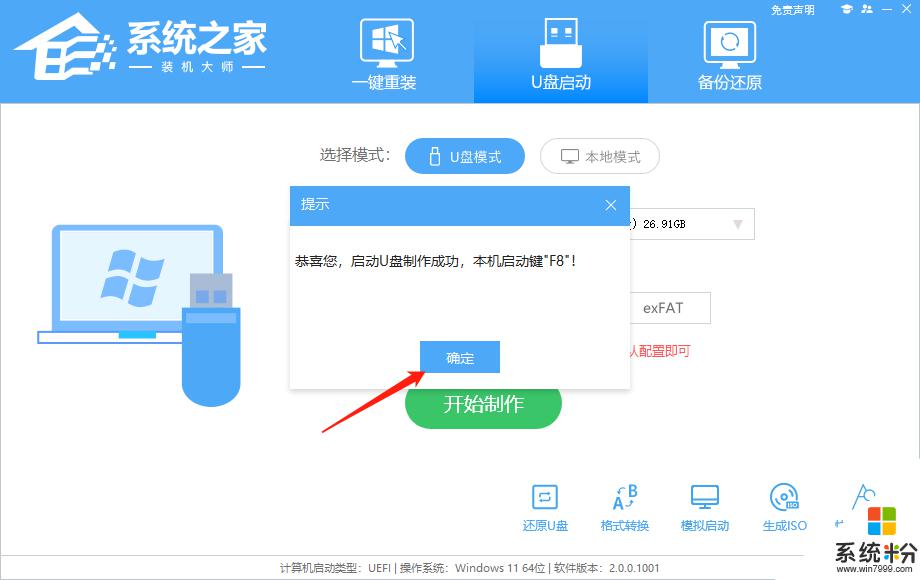
10、选择“模拟启动”,点击“BIOS”。
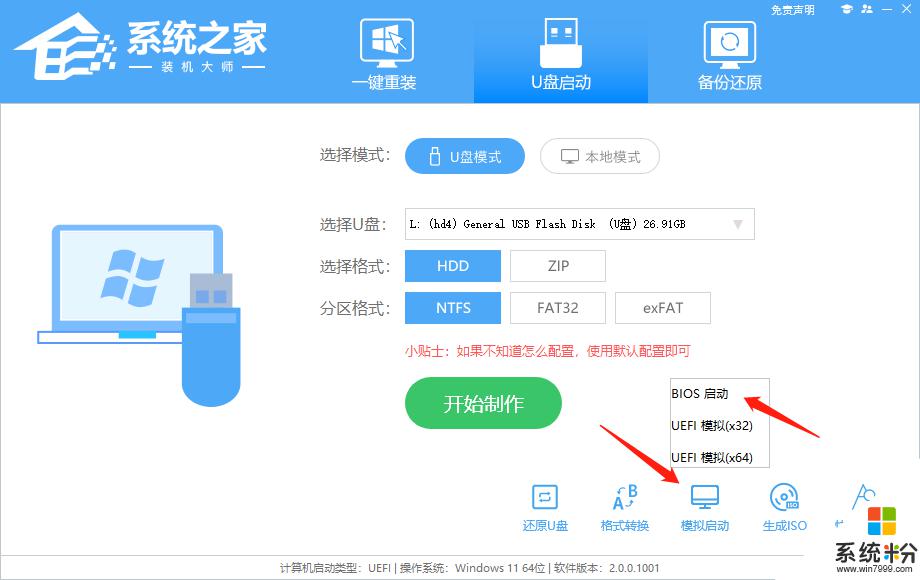
11、出现这个界面,表示装机大师U盘启动工具已制作成功。
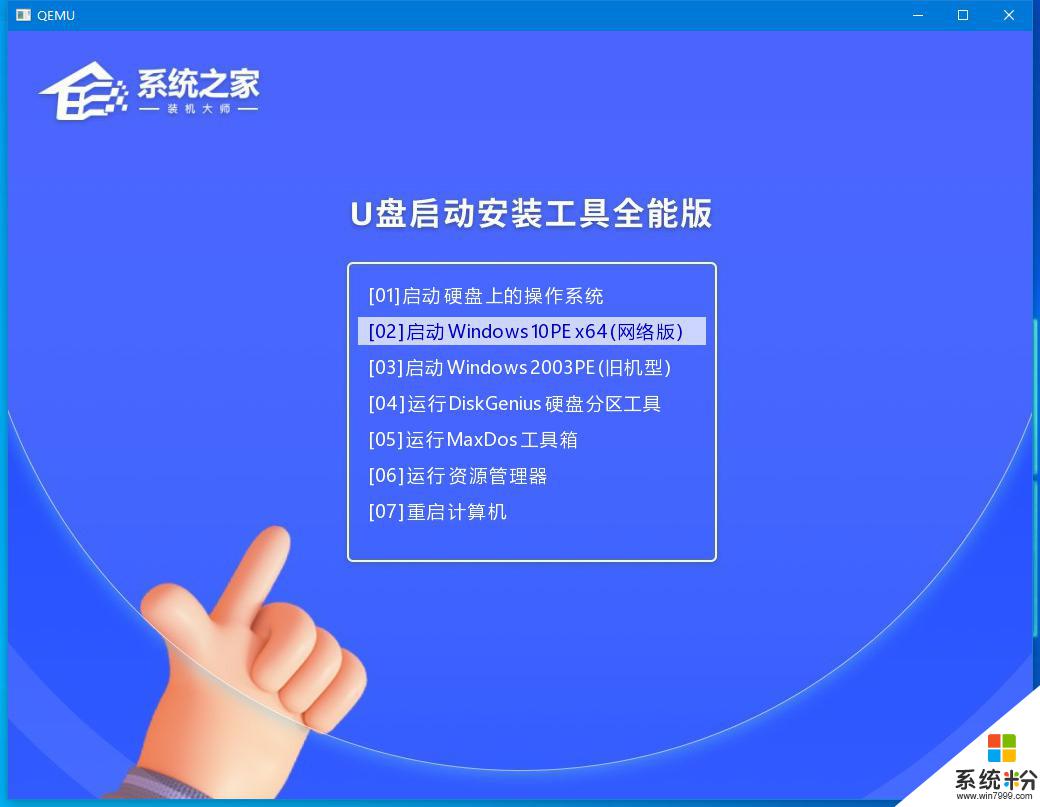
U盘装Win10步骤
1、查找自己电脑的U盘启动快捷键。
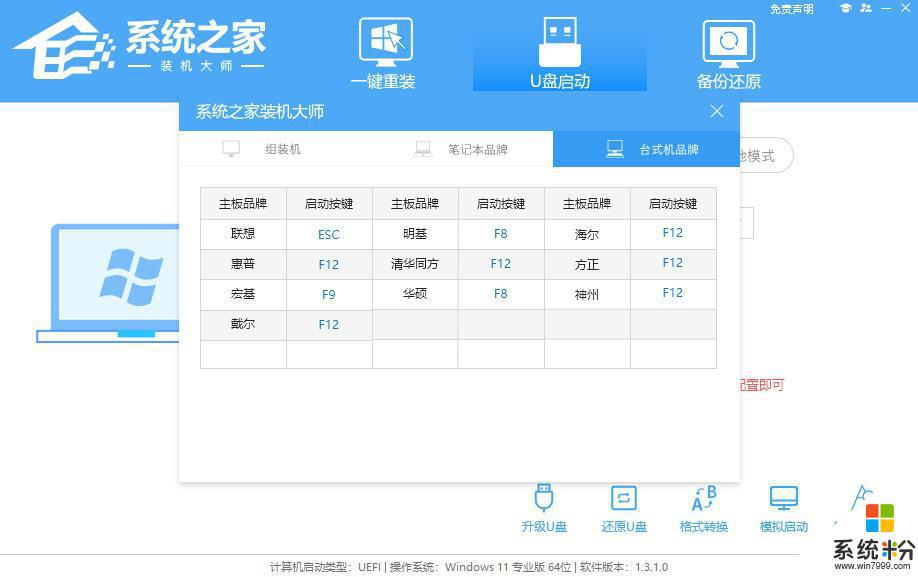
2、U盘插入电脑,重启电脑按快捷键选择U盘进行启动。进入后,键盘↑↓键选择第二个[02]启动Windows10PEx64(网络版)。然后回车。
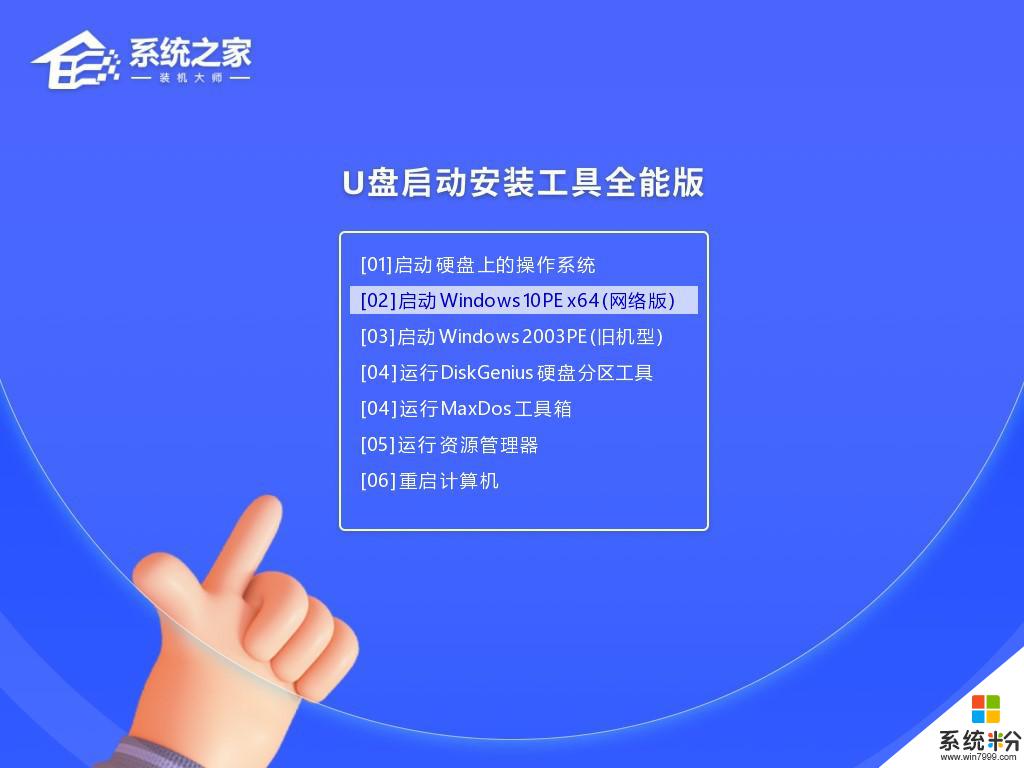
3、进入PE界面后,点击桌面的一键重装系统。
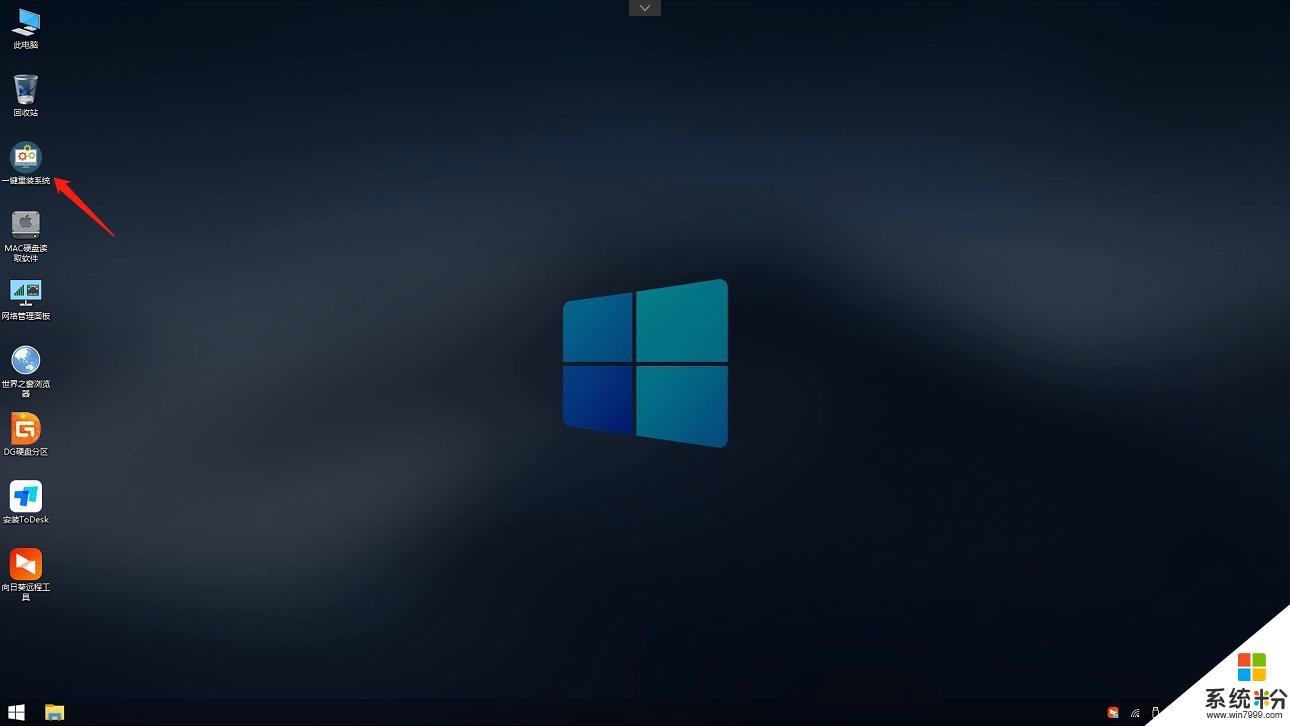
4、打开工具后,点击浏览选择U盘中的下载好的系统镜像ISO。选择后,再选择系统安装的分区,一般为C区,如若软件识别错误,需用户自行选择。
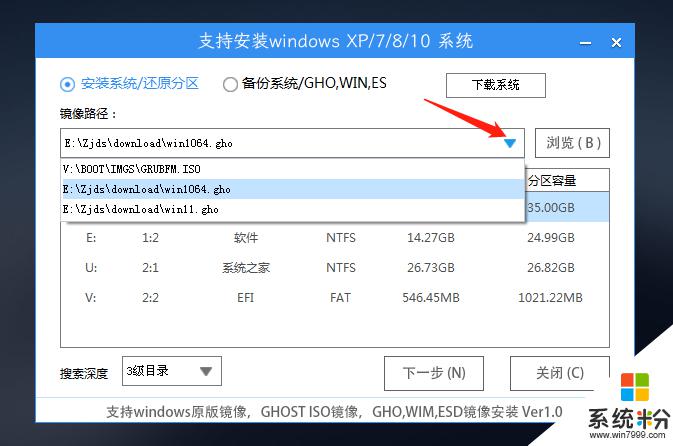
5、选择完毕后点击下一步。
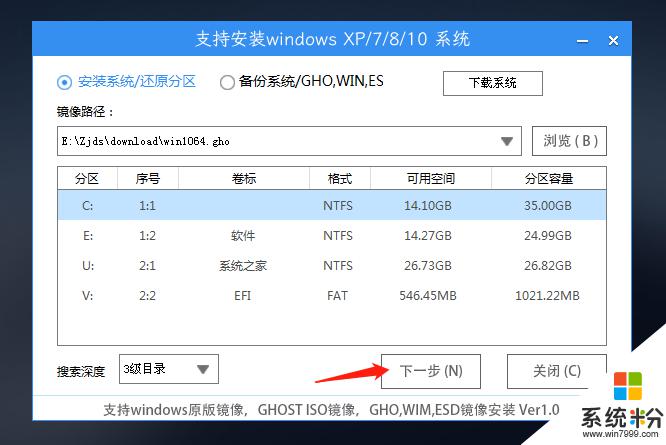
6、此页面直接点击安装即可。
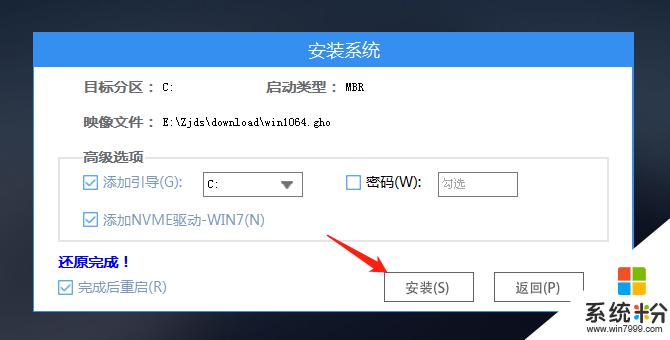
7、系统正在安装,请等候。
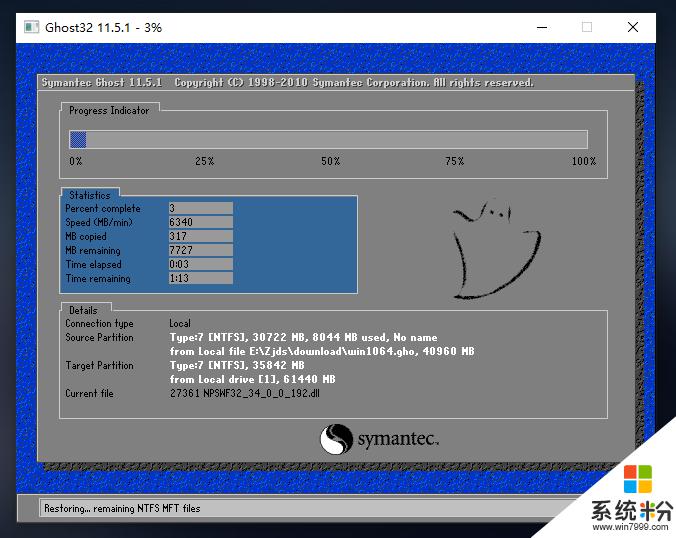
8、系统安装完毕后,软件会自动提示需要重启。并且拔出U盘,请用户拔出U盘再重启电脑。
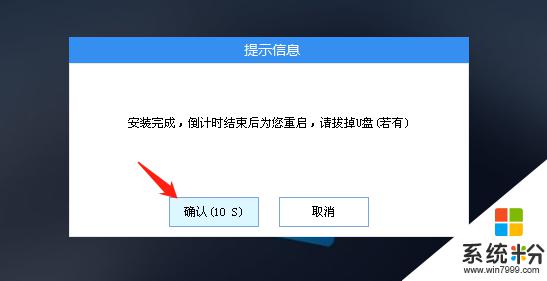
以上是重装 Win10 系统的全部内容,如果您遇到此类问题,请按照这些步骤进行解决,希望这些信息能帮助到您。
电脑软件热门教程
- 1 ipad mini如何下载软件:[2]iTools安装软件 ipad mini怎么下载软件:[2]iTools安装软件的方法
- 2 网卡损坏,电脑小白怎么解 如何自己解决网卡损坏问题
- 3 thinkpadt490设置u盘启动 联想ThinkPad T490s如何设置U盘启动
- 4电脑新电池放电后开机充还是关机充 笔记本电脑充电是开机还是关机充
- 5制作个性pe系统光盘带系统安装包
- 6华为P8青春版如何开热点 华为P8青春版开热点的方法
- 7怎样查询iphone保修信息 查询iphone保修信息的方法
- 8电脑前面耳机没声音的解决方法 如何解决电脑前面耳机没声音
- 9115网盘中的文件删除了怎样找回? 115网盘中的文件删除了找回的方法有哪些?
- 10wps表格怎么插入超链接;excel表格中的链接打不开如何解决
