win7怎么设置电脑壁纸 win7桌面壁纸更换方法
时间:2023-11-03 来源:互联网 浏览量:163
win7怎么设置电脑壁纸,Win7操作系统是微软公司开发的一款非常受欢迎的操作系统,它的桌面壁纸是我们日常使用电脑时经常接触到的一部分,在Win7系统中,我们可以根据个人喜好来设置电脑的壁纸,让我们的桌面变得更加美观和个性化。你知道如何设置Win7的桌面壁纸吗?下面我们就一起来了解一下Win7系统中设置电脑壁纸的方法。
步骤如下:
1.第一步:单击电脑桌面左下角的“开始”按钮。
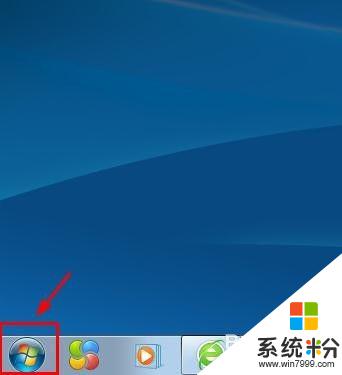
2.第二步:选择电脑程序中的“控制面板”选项。
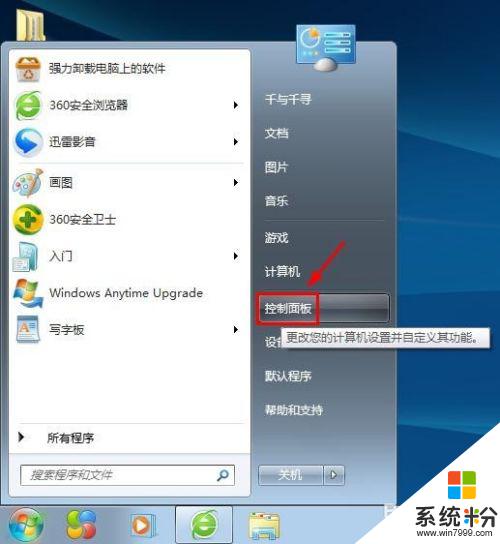
3.第三步:在弹出的电脑设置对话框中选择“更改桌面背景”选项。
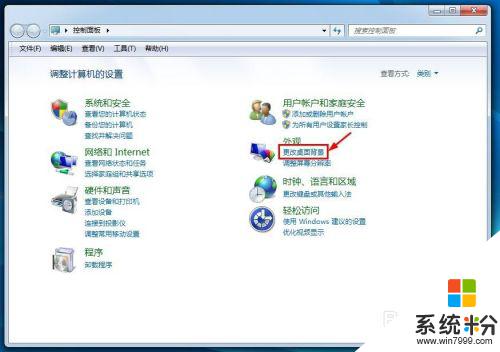
4.第四步:如下图所示,弹出“桌面背景”设置对话框。我们可以根据自己的需要进行设置。
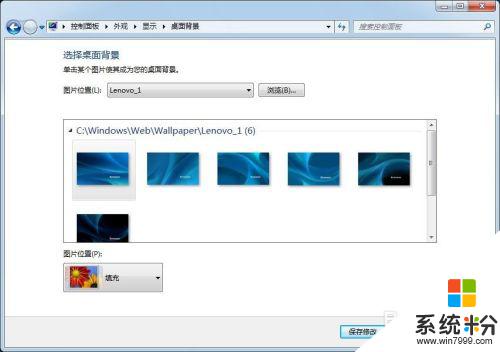
5.第五步:单击“图片位置”或者后面的“浏览”按钮,根据自己的喜好选择桌面壁纸。
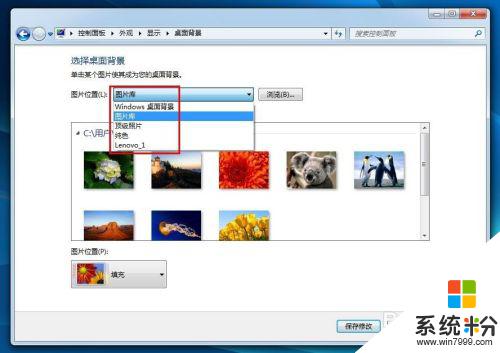
6.第六步:选择好要设置的图片,在“图片位置”中设置图片的展示方式。设置完成后单击“保存修改”按钮。
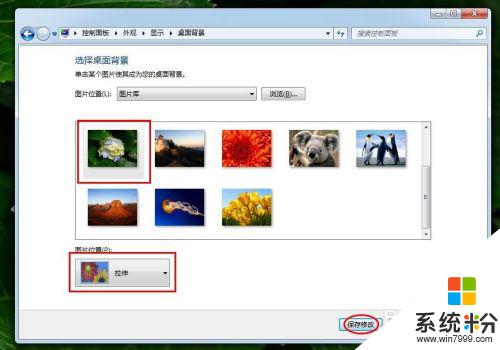
7.第七步:单击“控制面板”对话框右上角的“关闭”按钮,完成操作。
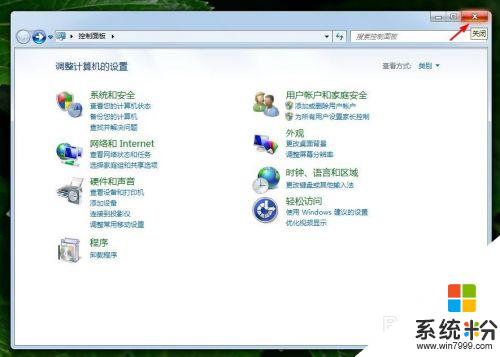
以上就是win7设置电脑壁纸的全部内容,如果你也遇到类似的问题,可以参考本文提供的步骤进行修复,希望这能对你有所帮助。
我要分享:
Win7系统教程推荐
- 1 win7原版密钥 win7正版永久激活密钥激活步骤
- 2 win7屏幕密码 Win7设置开机锁屏密码的方法
- 3 win7 文件共享设置 Win7如何局域网共享文件
- 4鼠标左键变右键右键无法使用window7怎么办 鼠标左键变右键解决方法
- 5win7电脑前置耳机没声音怎么设置 win7前面板耳机没声音处理方法
- 6win7如何建立共享文件 Win7如何共享文件到其他设备
- 7win7屏幕录制快捷键 Win7自带的屏幕录制功能怎么使用
- 8w7系统搜索不到蓝牙设备 电脑蓝牙搜索不到其他设备
- 9电脑桌面上没有我的电脑图标怎么办 win7桌面图标不见了怎么恢复
- 10win7怎么调出wifi连接 Win7连接WiFi失败怎么办
Win7系统热门教程
- 1 win7 “未识别网络“无internet访问怎么解决。 解决win7 “未识别网络“无internet访问的方法。
- 2 制作可引导启动光盘 原来原版WIN7系统这样操作
- 3 win7休眠的开启与关闭方法
- 4怎么在win7旗舰版电脑中将网络身份验证提示框取消掉? 在win7旗舰版电脑中将网络身份验证提示框取消掉的方法
- 5W7系统Windows临时文件怎么清理掉
- 6如何添加win7桌面便签|win7桌面添加便签的方法
- 7Lenovo G400 G500安装Win7如何解决cpu弹出的问题 Lenovo G400 G500安装Win7出现自动弹出cpu如何解决
- 8Win7电脑屏幕有雪花的原因,Win7电脑屏幕有雪花的解决方法
- 9Win7系统中如何来添加打印机 在wins7系统中想要来添加打印机该如何处理
- 10Win7 nvidia web helper.exe 丢失msvcr120.dll 的解决方法!
最新Win7教程
- 1 win7系统电脑开机黑屏 Windows7开机黑屏怎么办
- 2 win7系统无线网卡搜索不到无线网络 Win7电脑无线信号消失怎么办
- 3 win7原版密钥 win7正版永久激活密钥激活步骤
- 4win7屏幕密码 Win7设置开机锁屏密码的方法
- 5win7怎么硬盘分区 win7系统下如何对硬盘进行分区划分
- 6win7 文件共享设置 Win7如何局域网共享文件
- 7鼠标左键变右键右键无法使用window7怎么办 鼠标左键变右键解决方法
- 8windows7加密绿色 Windows7如何取消加密文件的绿色图标显示
- 9windows7操作特点 Windows 7的特点有哪些
- 10win7桌面东西都没有了 桌面文件丢失了怎么办
