windows7如何把d盘给c盘扩大 Windows7如何无损增大C盘空间
时间:2023-11-04 来源:互联网 浏览量:216
windows7如何把d盘给c盘扩大,在使用Windows 7操作系统时,我们常常会遇到C盘空间不足的困扰,这不仅会影响电脑的运行速度,还会导致我们无法正常安装新的软件或存储重要的文件。为了解决这个问题,我们可以考虑将D盘的空间扩大给C盘,从而提高系统的整体性能。而在这个过程中,我们希望能够实现无损增大C盘空间的目标,以避免数据的丢失或系统的不稳定。本文将介绍如何在Windows 7操作系统中实现这一目标,帮助大家更好地管理和优化计算机的存储空间。
操作方法:
1.首先从电脑桌面左下脚开始里面进去找到“计算机”找到计算机名称后,将鼠标放其上,然后单击鼠标右键选择“管理”,然后即可弹出“计算机管理”对话框。(对于找到计算机管理对话框,更简单的方法是将鼠标放置在桌面上的“我的电脑”上,然后右键选择“管理”也是一样的)。
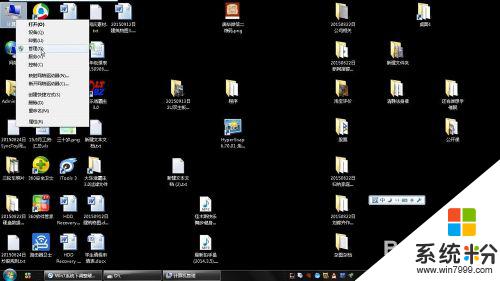
2.弹出计算机管理窗口后,我们可以在左侧看到有“磁盘管理”标签。点击磁盘管理标签后,在其右侧就会显示电脑磁盘各个分区分卷信息,之后我们就可以选择一个空闲空间比较大的磁盘进行压缩了,比如我们希望把D盘的一些磁盘空间调整到C盘。那么我们可以选种D盘卷,然后再其上点击鼠标右键,再用左键点击“压缩卷”,如下图:

3.这时候会显示“查询压缩空间”,就是计算一下可以分给C盘多少空间,如下图:
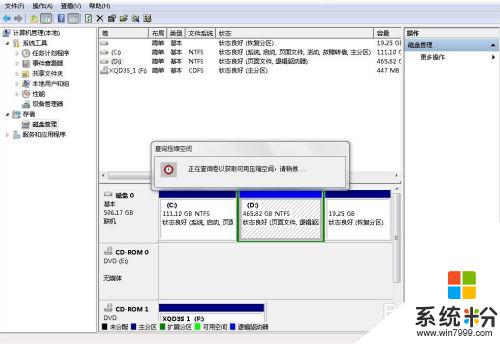
4.之后我们就可以选择一个空闲空间比较大的磁盘进行压缩了,比如我们希望把D盘的一些磁盘空间调整到C盘。那么我们可以选种D盘卷,然后再其上点击鼠标右键,在弹出的菜单中选择“压缩卷”然后在输入压缩空间量(MB)里填写要压缩出的空间量,如果要压缩出50G,就填写50GX1024MB=51200M,那么我们填写上51200即可,如下图:
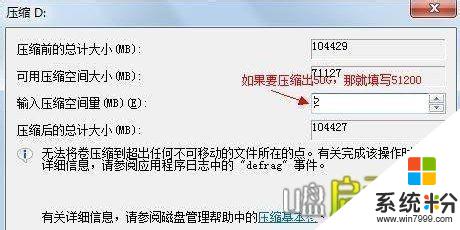
5.经过耐心等待,注意这期间不要操作电脑,也许会提示程序无响应,都不要乱动,压缩完后,我们可以看到磁盘卷中会多出一个绿色分区的“未分区磁盘”,如下图:

6.最后我们只需要将该未分区磁盘空间分配给C盘即可,操作步骤为:右键点击需要扩充容量的盘符,比如C盘,然后在谈出的菜单中选择“扩展卷(X)”,之后会弹出如下扩展卷操作向导对话框界面,我们选择扩展到系统盘(C盘)即可,之后点下一步即可完成操作,至此我们就成功的调整好了C盘分区大小了。

7.如果发现“扩展卷(X)”是灰色没法选中怎么办,如下图这样。这是很多网友都迷惑的问题,想要实现Win7 C盘扩展卷,必须要从相邻的紧邻D盘中扩展,也就是说,如何合并磁盘分区 windows7调整分区大小方法如果要扩展C盘容量,那么我们之前压缩出来的绿色未分区磁盘必须在C盘紧邻的右侧,而之前大家所压错出的绿色未分区磁盘均不紧邻C盘右侧,这也就是导致C盘不能扩展卷的原因。如下图,是笔者从D盘压缩出的一部分绿色未分区磁盘,我们在D盘上右键,即可发现“扩展卷”是可操作的。
C盘不能扩展卷怎么回事也就是说,如要实现C盘扩展,那么压缩出来额绿色标识的为分配磁盘必须紧邻C盘右侧,相当于要实现C盘扩展其他卷,其他未压缩出来的磁盘卷必须跟CP盘在一起,中间不能间隔其它磁盘,因此如果想要扩展C盘卷,大家可以将整个D盘删除,然后再在C盘上右键,然后选择“扩展卷”即可。
可能大家会觉得,D盘可能容量很大,而C盘只要扩展一些即可。对于这个问题,同样很好解决,首先我们可以在D盘上压缩出一部分空间,然后将剩余的D盘删除即可,之后将删除的剩余D盘容量扩展到C盘即可,之前D盘压缩出的一部分磁盘,可以重新新建一个D盘分区即可。

以上就是在Windows 7中如何扩大C盘的全部内容,如果你遇到这种情况,那么你可以按照这里提供的操作指南来解决问题,这个过程非常简单快速,只需一步即可完成。
相关教程
- ·win7系统怎么把d盘容量分给c盘 如何从D盘给C盘分配更多空间
- ·win7怎么增加C盘空间|win7扩大C盘容量方法
- ·Win7/8/Vista系统怎么扩大C盘空间。 Win7/8/Vista系统扩大C盘空间的方法。
- ·win8怎么增加c盘空间|win8增加c盘空间的方法
- ·vista系统怎么扩大c盘|visa系统扩大c盘的方法
- ·解决Win7系统增加C盘空间剩余磁盘空间的方法 Win7系统如何解决增加C盘空间剩余磁盘空间
- ·win7系统电脑开机黑屏 Windows7开机黑屏怎么办
- ·win7系统无线网卡搜索不到无线网络 Win7电脑无线信号消失怎么办
- ·win7原版密钥 win7正版永久激活密钥激活步骤
- ·win7屏幕密码 Win7设置开机锁屏密码的方法
Win7系统教程推荐
- 1 win7原版密钥 win7正版永久激活密钥激活步骤
- 2 win7屏幕密码 Win7设置开机锁屏密码的方法
- 3 win7 文件共享设置 Win7如何局域网共享文件
- 4鼠标左键变右键右键无法使用window7怎么办 鼠标左键变右键解决方法
- 5win7电脑前置耳机没声音怎么设置 win7前面板耳机没声音处理方法
- 6win7如何建立共享文件 Win7如何共享文件到其他设备
- 7win7屏幕录制快捷键 Win7自带的屏幕录制功能怎么使用
- 8w7系统搜索不到蓝牙设备 电脑蓝牙搜索不到其他设备
- 9电脑桌面上没有我的电脑图标怎么办 win7桌面图标不见了怎么恢复
- 10win7怎么调出wifi连接 Win7连接WiFi失败怎么办
最新Win7教程
- 1 win7系统电脑开机黑屏 Windows7开机黑屏怎么办
- 2 win7系统无线网卡搜索不到无线网络 Win7电脑无线信号消失怎么办
- 3 win7原版密钥 win7正版永久激活密钥激活步骤
- 4win7屏幕密码 Win7设置开机锁屏密码的方法
- 5win7怎么硬盘分区 win7系统下如何对硬盘进行分区划分
- 6win7 文件共享设置 Win7如何局域网共享文件
- 7鼠标左键变右键右键无法使用window7怎么办 鼠标左键变右键解决方法
- 8windows7加密绿色 Windows7如何取消加密文件的绿色图标显示
- 9windows7操作特点 Windows 7的特点有哪些
- 10win7桌面东西都没有了 桌面文件丢失了怎么办
