如何给笔记本电脑设置开机密码 笔记本电脑开机密码设置步骤
时间:2023-11-04 来源:互联网 浏览量:131
现如今笔记本电脑已经成为人们生活中不可或缺的工具之一,为了保护个人隐私和重要数据的安全,设置开机密码成为了必不可少的一项操作。如何给笔记本电脑设置开机密码呢?下面将为大家详细介绍笔记本电脑开机密码设置的步骤。通过设置开机密码,我们可以有效地防止他人非法侵入我们的电脑,保护个人隐私和重要文件的安全。
具体方法:
1.我们在笔记本电脑桌面上,鼠标双击打开【计算机】
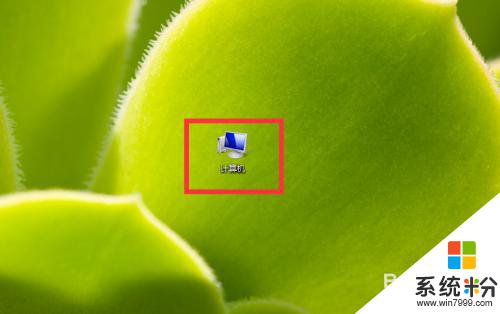
2.在打开的计算机窗口中,点击【打开控制面板】
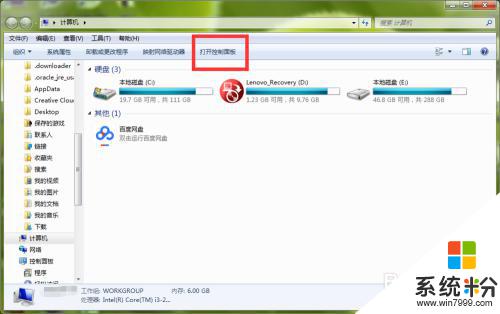
3.进入控制面板页面,我们找到【系统和安全】,直接点击打开它
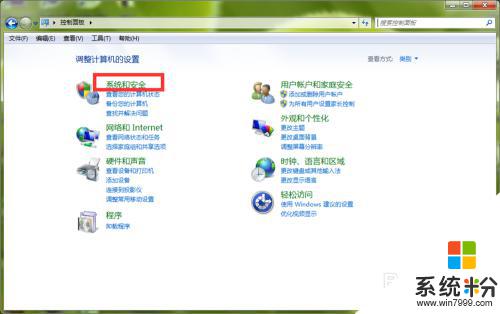
4.这时,在打开的系统安全详情窗口中,点击窗口左侧的【用户账户和家庭安全】选项
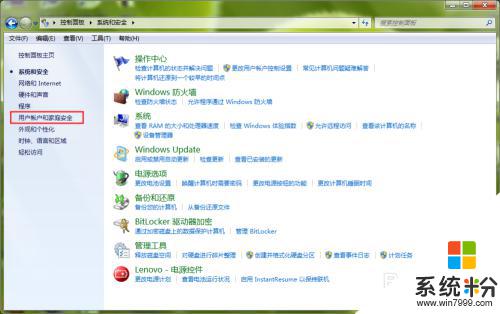
5.进入【用户账户和家庭安全】设置页面,直接打开用户账户栏目下的【更改Windows密码】
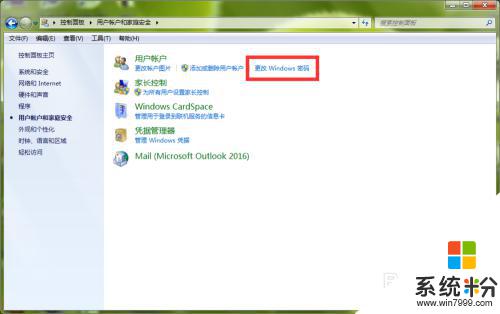
6.这时,我们在【更改用户账户】栏目下,点击【为您的账户创建密码】
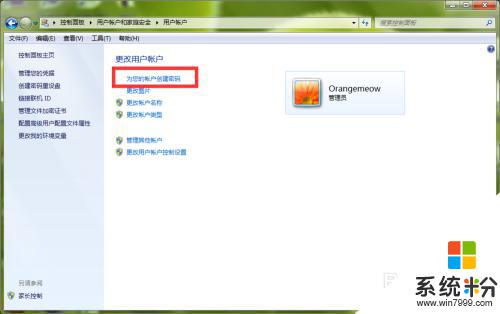
7.进入Windows密码设置页面,我们在红色框中输入笔记本开机密码。然后点击右下角的【创建密码】
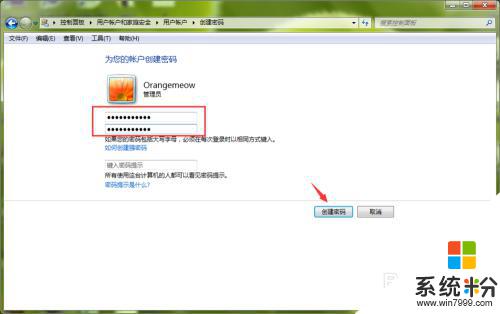
8.返回到上一页,我们可以看到。当前笔者的笔记本管理员账号已经显示为【密码保护】,说明我们的电脑开机密码已经设置成功,以后打开电脑,必须输入开机密码,才能进入到系统里面
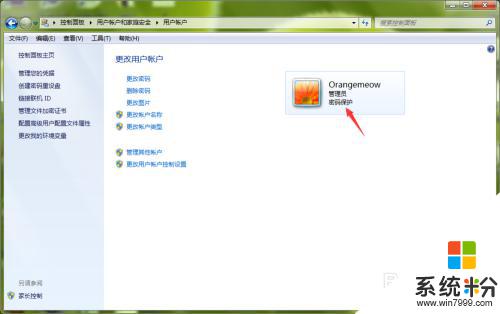
以上是如何为笔记本电脑设置开机密码的全部内容,如果您遇到类似的情况,只需按照这个方法就可以解决了。
我要分享:
电脑软件热门教程
- 1 在linux的shell命令中使用find查找图片木马的方法是什么 在linux的shell命令中使用find查找图片木马的方法
- 2 电脑硬盘中的文件怎样备份 电脑硬盘文件备份的方法有哪些
- 3 键盘怎么调屏幕亮度 如何通过键盘调整电脑屏幕亮度
- 4Windows10中,怎么用Windows键+E打开资源管理器 Windows10中,用Windows键+E打开资源管理器的方法
- 5Windows文件如何保护软件、电脑文件保护软件、电脑防泄密软件 Windows文件怎么保护软件、电脑文件保护软件、电脑防泄密软件
- 6打印机驱动程序无法启动 打印机驱动程序无法识别怎么办
- 7电脑帧数低如何解决 解决电脑帧数低的方法
- 8手机上怎样强行停止后台运行的应用程序? 手机上强行停止后台运行的应用程序的方法有哪些?
- 9入门必学 在Word中画横线的技巧详解
- 10电脑加了密码怎么被人进入的
