win10 写保护 如何关闭Win10硬盘写保护
时间:2023-11-05 来源:互联网 浏览量:
win10 写保护,Win10写保护是一种强大的安全功能,可以保护我们的硬盘免受恶意软件和病毒的破坏,在某些情况下,我们可能需要关闭这一功能,以便进行某些操作或安装特定的软件。关闭Win10硬盘写保护可以让我们获得更多的灵活性和自由。本文将介绍如何关闭Win10硬盘写保护,以及与之相关的注意事项和风险。无论您是专业用户还是普通用户,都可以通过简单的步骤来实现这一目标。让我们一起来探索如何关闭Win10硬盘写保护,为我们的电脑系统带来更多便利与安全。
具体步骤:
1.我们右键点击桌面左下角的Windows徽标键,在弹出菜单中选择“运行”菜单项。
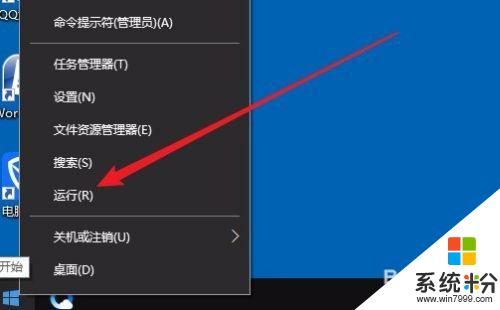
2.接下来在打开的运行窗口中输入 命令regedit,然后点击确定按钮。
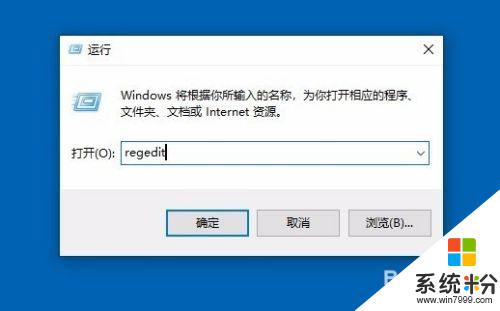
3.这时就会打开Windows10的注册表编辑器窗口,在窗口中定位到计算机\HKEY_LOCAL_MACHINE\SYSTEM\CurrentControlSet\Control注册表项
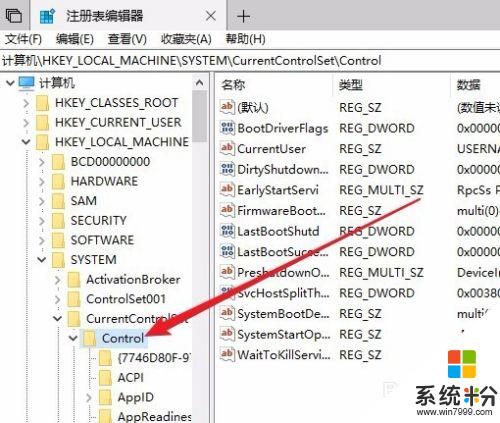
4.我们右键点击Control注册表项,然后在弹出菜单中依次点击“新建/项”菜单项。
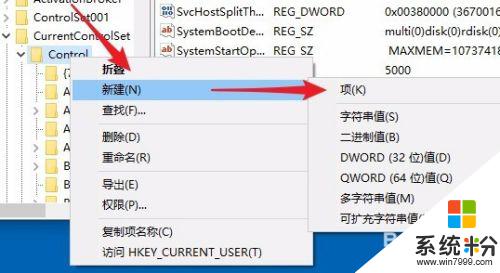
5.接下来把刚刚新建的注册表项重命名为StorageDevicePolicies
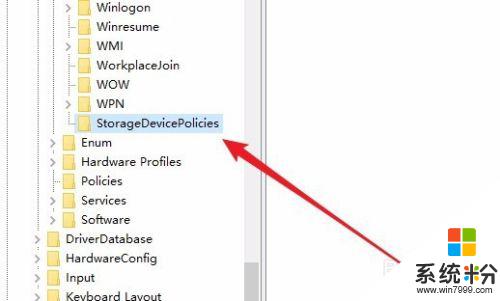
6.我们再右键点击刚刚新建的注册表项,在弹出菜单中选择“新建/Dword(32位值)”菜单项。
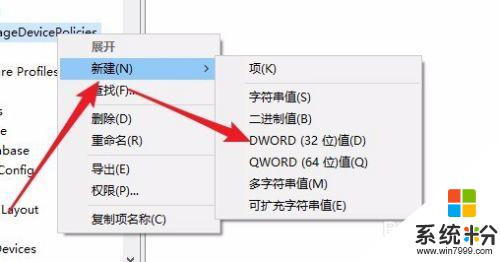
7.把刚刚新建的注册表键值重命名为WriteProtect,然后右键点击该注册表键值。在弹出菜单中选择“修改”菜单项。
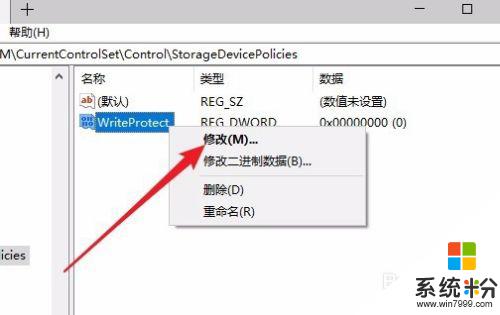
8.在打开的编辑窗口中把数值数据修改为0,最后点击确定按钮。重新启动计算机后,就不会再出现磁盘写保护的提示了。
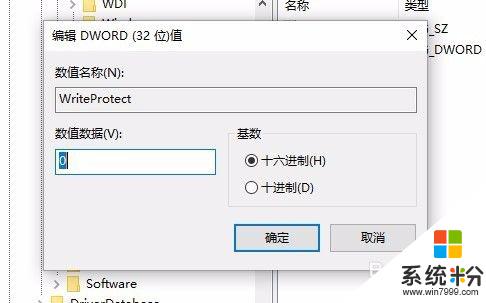
以上是关于win10写保护的全部内容,如果你遇到了相同的问题,可以按照本文提供的方法来解决。
相关教程
- ·win10如何去掉移动硬盘写保护?win10下删除移动硬盘写保护的操作方法!
- ·磁盘被写保护怎么解决? Win10插入硬盘时提示“磁盘写保护”的解决方法有哪些
- ·u盘写保护如何去掉win10? u盘写保护无法格式化该如何解决!
- ·ssd固态硬盘被写保护怎么解除win10?
- ·w10u盘写保护怎么移除|w10设置u盘写保护移除的方法
- ·Win10系统U盘写保护无法格式化的解决方法有哪些 Win10系统U盘写保护无法格式化该如何解决
- ·桌面文件放在d盘 Win10系统电脑怎么将所有桌面文件都保存到D盘
- ·管理员账户怎么登陆 Win10系统如何登录管理员账户
- ·电脑盖上后黑屏不能唤醒怎么办 win10黑屏睡眠后无法唤醒怎么办
- ·电脑上如何查看显卡配置 win10怎么查看电脑显卡配置
win10系统教程推荐
- 1 电脑快捷搜索键是哪个 win10搜索功能的快捷键是什么
- 2 win10系统老是卡死 win10电脑突然卡死怎么办
- 3 w10怎么进入bios界面快捷键 开机按什么键可以进入win10的bios
- 4电脑桌面图标变大怎么恢复正常 WIN10桌面图标突然变大了怎么办
- 5电脑简繁体转换快捷键 Win10自带输入法简繁体切换快捷键修改方法
- 6电脑怎么修复dns Win10 DNS设置异常怎么修复
- 7windows10激活wifi Win10如何连接wifi上网
- 8windows10儿童模式 Win10电脑的儿童模式设置步骤
- 9电脑定时开关机在哪里取消 win10怎么取消定时关机
- 10可以放在电脑桌面的备忘录 win10如何在桌面上放置备忘录
win10系统热门教程
- 1 Win10无线网卡不能使用无法连接WIFI无线网络怎么办?
- 2 怎么解决Win10管理员账户打不开程序的情况 解决Win10管理员账户打不开程序的情况的方法
- 3 win10 输入法默认 win10默认输入法怎么调整
- 4Win10打不开AutoCAD 2006提示丢失ac1st16.dll如何解决?
- 5Win10离线补丁要一个一个安装吗?
- 6Win10杀毒软件在哪里?Win10杀毒软件打开方法
- 7win10怎么创建新账户 Win10如何新建用户账户
- 8怎样查看win10电脑详细硬件信息? 查看win10电脑详细硬件信息的方法有哪些?
- 9怎么设置u盘只读模式?Win10设置u盘只读的方法!
- 10win10计算器在哪?win10打开计算器的方法!
最新win10教程
- 1 桌面文件放在d盘 Win10系统电脑怎么将所有桌面文件都保存到D盘
- 2 管理员账户怎么登陆 Win10系统如何登录管理员账户
- 3 电脑盖上后黑屏不能唤醒怎么办 win10黑屏睡眠后无法唤醒怎么办
- 4电脑上如何查看显卡配置 win10怎么查看电脑显卡配置
- 5电脑的网络在哪里打开 Win10网络发现设置在哪里
- 6怎么卸载电脑上的五笔输入法 Win10怎么关闭五笔输入法
- 7苹果笔记本做了win10系统,怎样恢复原系统 苹果电脑装了windows系统怎么办
- 8电脑快捷搜索键是哪个 win10搜索功能的快捷键是什么
- 9win10 锁屏 壁纸 win10锁屏壁纸设置技巧
- 10win10系统老是卡死 win10电脑突然卡死怎么办
