动态壁纸怎样设置 如何在电脑上设置动态桌面壁纸
时间:2023-11-06 来源:互联网 浏览量:
动态壁纸怎样设置,在现代科技的快速发展下,我们的电脑已经成为了我们日常生活中必不可少的工具之一,而为了使我们的电脑界面更加生动有趣,设置一款动态壁纸就显得尤为重要了。如何在电脑上设置动态桌面壁纸呢?动态壁纸的设置并不复杂,只需要简单的几个步骤就能完成。本文将为您详细介绍如何设置动态桌面壁纸,并带您一起领略电脑桌面的新风采。
具体步骤:
1.在电脑桌面空白处点击鼠标右键,然后在右键菜单中选择“个性化”选项点击。
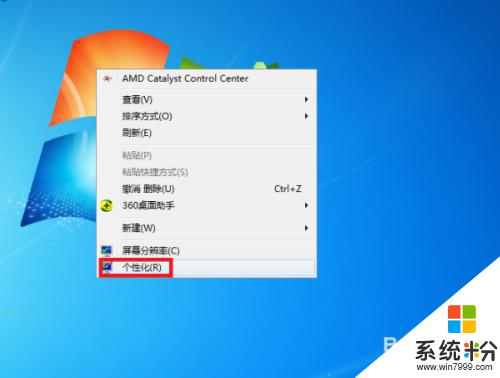
2.进入个性化设置界面后,点击“联机获取更多主题”选项。
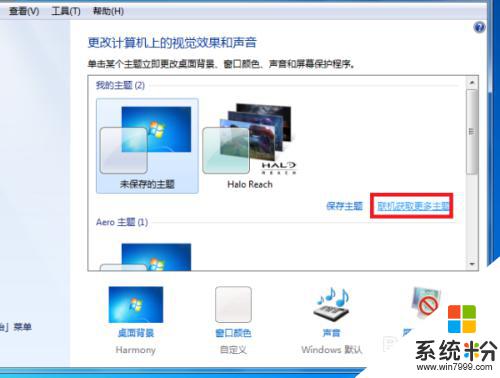
3.然后在主题选择界面按个人需要选择一个主题下载,下载好后进行解压。
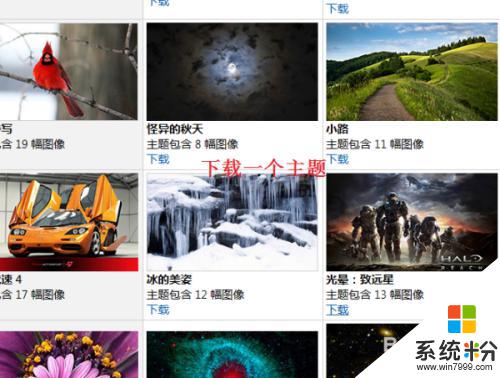
4.然后桌面背景界面设置刚刚下载的主题图片切换时间为“10秒”。
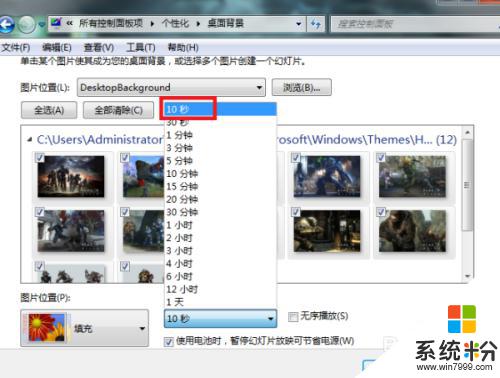
5.最后点击“保存修改”按钮返回主界面。完成以上设置后,即可在电脑中设置动态桌面壁纸。
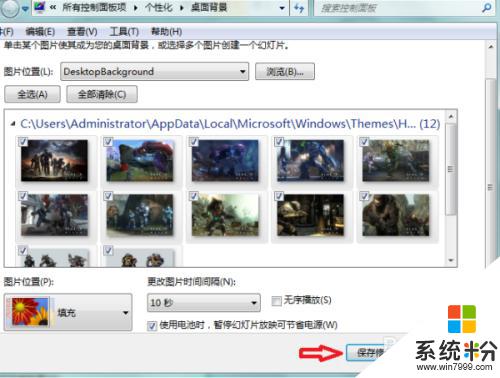
6.总结:
1、在电脑桌面空白处点击鼠标右键,然后在右键菜单中选择“个性化”选项点击。
2、进入个性化设置界面后,点击“联机获取更多主题”选项。
3、然后在主题选择界面按个人需要选择一个主题下载,下载好后进行解压。
4、然后桌面背景界面设置刚刚下载的主题图片切换时间为“10秒”。
5、最后点击“保存修改”按钮返回主界面。完成以上设置后,即可在电脑中设置动态桌面壁纸。
以上就是如何设置动态壁纸的全部内容,如果您遇到相同问题,可以参考本文介绍的步骤进行修复,希望本文对您有所帮助。
我要分享:
相关教程
- ·win怎么设置动态壁纸 电脑如何设置动态桌面壁纸Windows 10
- ·怎么设置动态电脑壁纸 电脑如何设置动态桌面壁纸 Windows 10
- ·动态桌面壁纸如何设置? 设置动态桌面壁纸的方法。
- ·怎么设置屏保动态壁纸 电脑如何设置动态桌面壁纸 Windows 10
- ·如何设置动态壁纸锁屏 怎样设置动态锁屏壁纸桌面
- ·怎么设动态桌面 如何在电脑上设置动态桌面壁纸
- ·戴尔笔记本怎么设置启动项 Dell电脑如何在Bios中设置启动项
- ·xls日期格式修改 Excel表格中日期格式修改教程
- ·苹果13电源键怎么设置关机 苹果13电源键关机步骤
- ·word表格内自动换行 Word文档表格单元格自动换行设置方法
电脑软件热门教程
- 1 微信小程序可以用电脑打开吗 微信电脑端小程序怎么登录
- 2 word2013怎样设置从任意页插入页码 word2013设置从任意页插入页码的方法
- 3 如何把单声道合并转双声道或立体声的? 把单声道合并转双声道或立体声的方法?
- 4苹果手机屏幕坏了如何导出照片? 苹果手机屏幕坏了导出照片的方法有哪些?
- 5怎样更改电脑启动声音 更改电脑开关机声音的方法
- 6两台无线WIFI路由器怎样桥接 两台无线WIFI路由器桥接的方法
- 7微信电脑版不扫二维码登陆的方法 微信电脑版不扫二维码登陆图文教程
- 8电脑开机后宽带连接速度慢如何解决 电脑开机后宽带连接速度慢的解决方法
- 9“所有程序”丢失如何解决? 修复“所有程序”图文教程
- 10蓝牙键盘如何连接电脑 蓝牙键盘连接电脑的方法有哪些
