windows连不上打印机 Win10连接打印机失败怎么办
时间:2023-11-08 来源:互联网 浏览量:172
windows连不上打印机,在日常办公和学习中,打印机已经成为我们不可或缺的重要设备之一,有时我们会遭遇到Windows系统无法连接打印机的困扰,尤其是在使用最新的Windows 10系统时。这种情况下,我们不禁会感到困惑和苦恼,不知道该如何解决这个问题。不必担心本文将为大家介绍一些解决Windows 10连接打印机失败的方法,帮助大家顺利解决这一问题。无论是在办公室还是在家中,通过以下方法可以轻松解决打印机连接问题,提高工作效率和生活质量。
具体步骤:
1.首先我们按住键盘上的“windows键+R”的组合键,弹出运行命令窗口。在窗口中输入:services.msc。
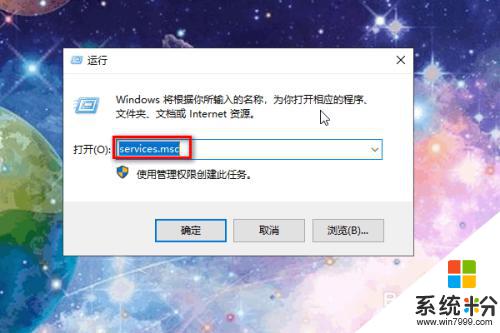
2.然后按回车键进入服务的界面,找到"Print Spooler"这个服务。
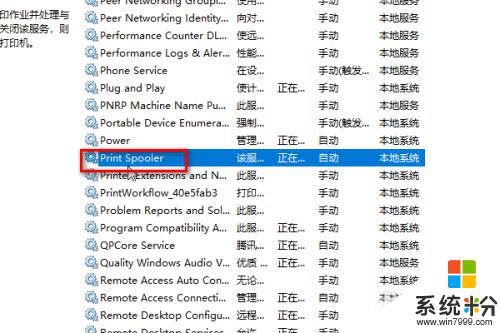
3.然后右键单击选择“停止”。
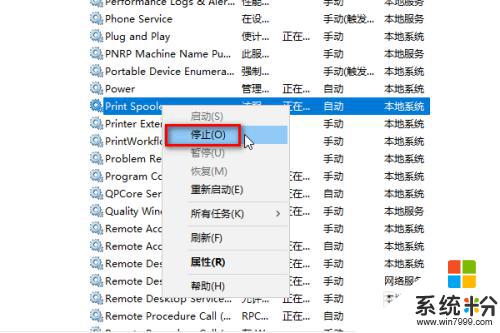
4.接着我们再次打开运行窗口的命令,输入C:\Windows\System32\spool\PRINTERS。
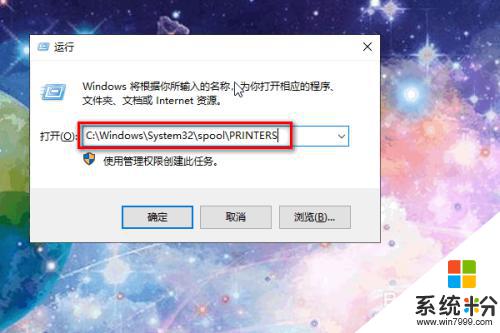
5.按下回车键,进入PRINTERS文件夹,将文件夹内的文件删掉。
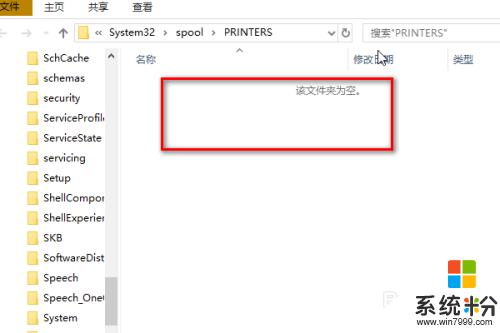
6.然后再回到服务中来,找到"Print Spooler"这个服务,右键单击选择“属性”。
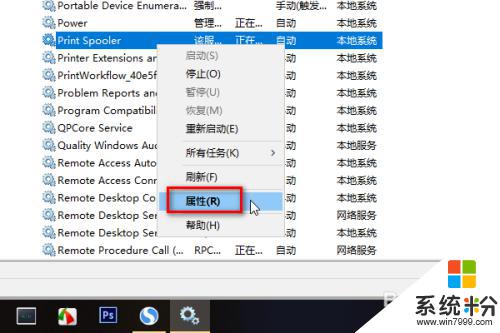
7.在属性窗口中将启动方式设为“自动”,然后点击确定,重新启动电脑就可以连接打印机了。
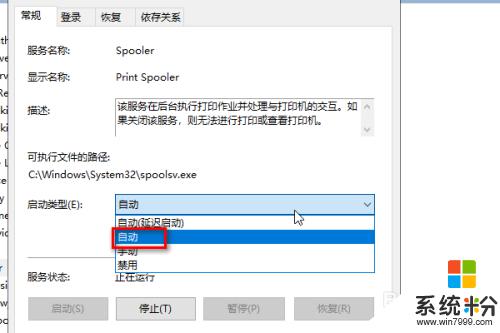
8.总结:
1、找到找到"Print Spooler"这个服务
2、将服务停止
3、进入PRINTERS文件夹并将其内的文件删掉
4、将"Print Spooler"这个服务的启动方式设为自动
5、重启电脑
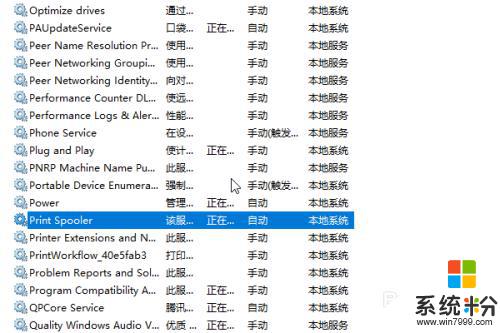
以上是windows无法连接打印机的所有内容,如果您遇到这种情况,您可以按照本文提供的方法解决问题,希望这能帮助到大家。
我要分享:
相关教程
- ·win10连接不上打印机 Win10无法连接打印机怎么办
- ·怎么连接windows10打印机 win10系统怎样连接打印机
- ·win10怎么连接xp的打印机 XP系统如何在WIN10上连接打印机
- ·win7系统连接win10系统共享打印机 WIN10连接WIN7共享打印机的步骤
- ·w10系统不能连接打印机怎么办
- ·win10 win7 打印机共享 WIN10连接WIN7共享打印机的方法和注意事项
- ·桌面文件放在d盘 Win10系统电脑怎么将所有桌面文件都保存到D盘
- ·管理员账户怎么登陆 Win10系统如何登录管理员账户
- ·电脑盖上后黑屏不能唤醒怎么办 win10黑屏睡眠后无法唤醒怎么办
- ·电脑上如何查看显卡配置 win10怎么查看电脑显卡配置
win10系统教程推荐
- 1 电脑快捷搜索键是哪个 win10搜索功能的快捷键是什么
- 2 win10系统老是卡死 win10电脑突然卡死怎么办
- 3 w10怎么进入bios界面快捷键 开机按什么键可以进入win10的bios
- 4电脑桌面图标变大怎么恢复正常 WIN10桌面图标突然变大了怎么办
- 5电脑简繁体转换快捷键 Win10自带输入法简繁体切换快捷键修改方法
- 6电脑怎么修复dns Win10 DNS设置异常怎么修复
- 7windows10激活wifi Win10如何连接wifi上网
- 8windows10儿童模式 Win10电脑的儿童模式设置步骤
- 9电脑定时开关机在哪里取消 win10怎么取消定时关机
- 10可以放在电脑桌面的备忘录 win10如何在桌面上放置备忘录
win10系统热门教程
- 1 win10华硕笔记本出现未知设备怎么解决
- 2 windows10默认输入法如何设置,windows10默认输入法设置的方法
- 3 Win10系统hosts文件位置在哪里?
- 4如何使用win10桌面壁纸切换 桌面壁纸自动切换软件有哪些
- 5Win10用什么方法来修复注册表。Win10修复注册表的方法。
- 6win10教育版系统密钥 win10教育版激活密钥推荐
- 7Win10区域设置在哪里?Win10如何更改国家和地区?
- 8WIN10系统的电脑漏洞怎样进行修复? WIN10系统的电脑漏洞修复的方法?
- 9如何在苹果电脑上安装win10系统? 在苹果电脑上安装win10系统的方法?
- 10win10系统桌面上添加CPU仪表盘工具的方法
最新win10教程
- 1 桌面文件放在d盘 Win10系统电脑怎么将所有桌面文件都保存到D盘
- 2 管理员账户怎么登陆 Win10系统如何登录管理员账户
- 3 电脑盖上后黑屏不能唤醒怎么办 win10黑屏睡眠后无法唤醒怎么办
- 4电脑上如何查看显卡配置 win10怎么查看电脑显卡配置
- 5电脑的网络在哪里打开 Win10网络发现设置在哪里
- 6怎么卸载电脑上的五笔输入法 Win10怎么关闭五笔输入法
- 7苹果笔记本做了win10系统,怎样恢复原系统 苹果电脑装了windows系统怎么办
- 8电脑快捷搜索键是哪个 win10搜索功能的快捷键是什么
- 9win10 锁屏 壁纸 win10锁屏壁纸设置技巧
- 10win10系统老是卡死 win10电脑突然卡死怎么办
