电脑鼠标怎么设置灵敏度 怎样调节鼠标的灵敏度
时间:2023-11-08 来源:互联网 浏览量:
电脑鼠标怎么设置灵敏度,鼠标作为电脑操作的重要工具之一,其灵敏度的设置对于用户的使用体验至关重要,在日常使用中我们常常需要根据自己的习惯和需求来调节鼠标的灵敏度。如何设置电脑鼠标的灵敏度呢?调节鼠标灵敏度的方法有很多种,可以通过电脑系统设置、鼠标驱动程序或者鼠标本身的功能键等进行调整。在本文中我们将介绍几种常见的调节鼠标灵敏度的方法,帮助读者更好地掌握这一技巧,提高鼠标操作的准确性和效率。
方法如下:
1.首先将鼠标指针停留在桌面空白处。
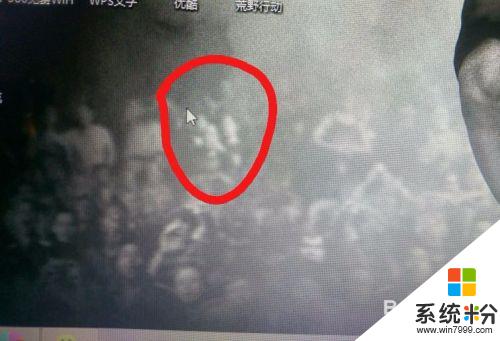
2.单机鼠标右键,出现功能菜单,找到个性化。
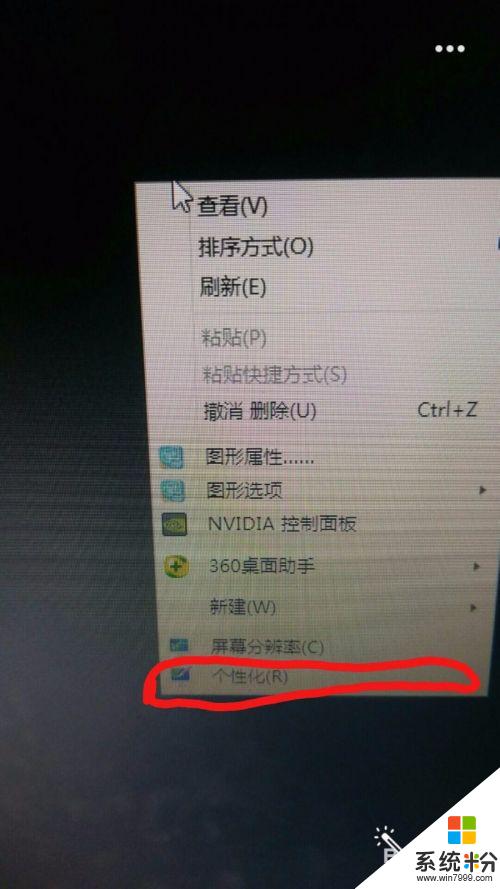
3.鼠标置于个性化上左击,进入个性化界面,找到‘更改鼠标指针’。
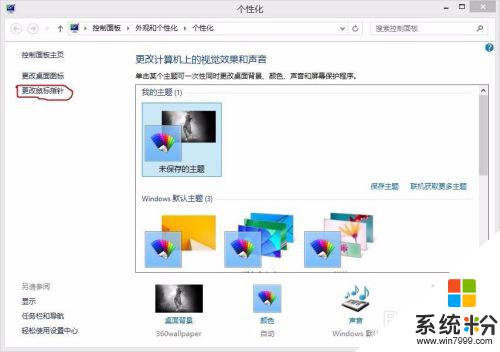
4.鼠标指针置于‘更改鼠标指针’左击,进入‘鼠标属性’界面。找到'指针选项’。
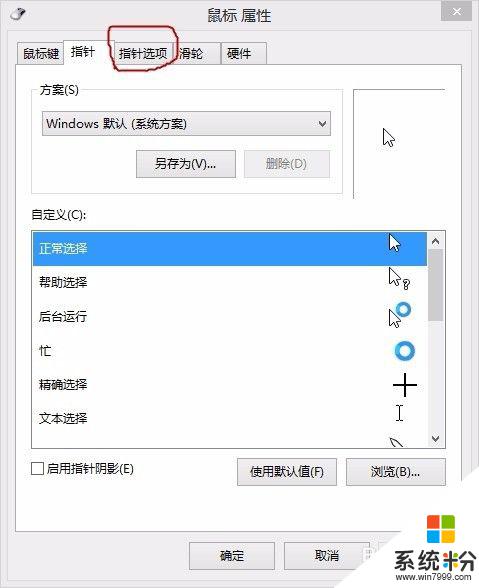
5.鼠标指针置于'指针选项’左击,进入'指针选项’界面找到‘移动’。
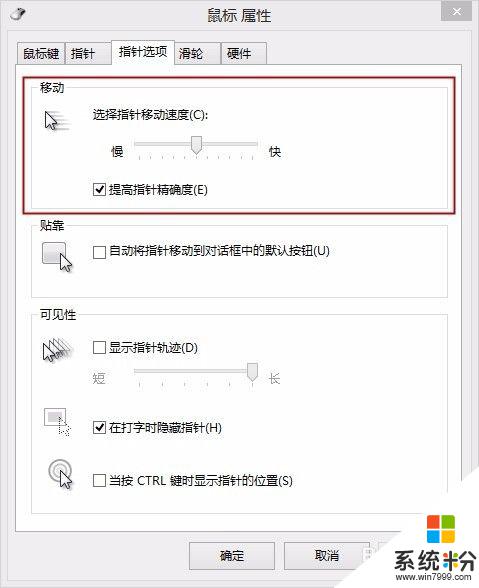
6.在中间有调节鼠标灵敏度的选项,靠左是鼠标灵敏度低。靠右是鼠标灵敏度高。
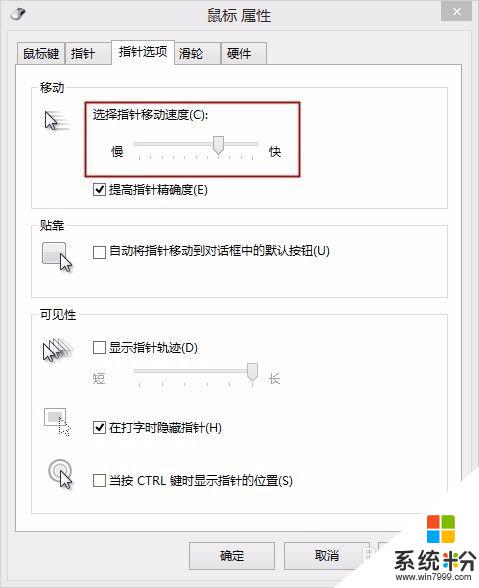
7.设置好后左击‘确定’就完成设置了。
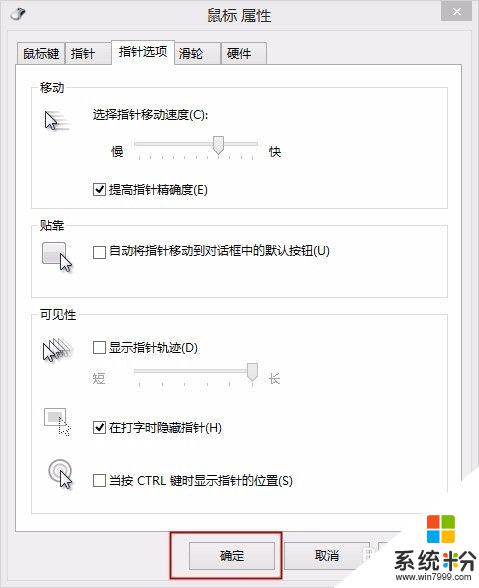
以上就是电脑鼠标灵敏度设置的全部内容,如果你也遇到了同样的情况,请参考小编的方法处理,希望这篇文章对你有所帮助。
我要分享:
相关教程
- ·鼠标如何调灵敏度 鼠标调灵敏度的方法
- ·如何调鼠标灵敏度? 调鼠标灵敏度的步骤
- ·电脑怎么改鼠标灵敏度 电脑鼠标灵敏度调节方法
- ·怎样调节电脑鼠标使用的手感(灵敏度调节) 调节电脑鼠标使用的手感的方法有哪些(灵敏度调节)
- ·鼠标双击速度太快太灵敏如何调慢 鼠标双击速度太快太灵敏的调慢方法
- ·设置鼠标的指针灵敏度及精度的方法 设置鼠标的指针灵敏度及精度的办法
- ·戴尔笔记本怎么设置启动项 Dell电脑如何在Bios中设置启动项
- ·xls日期格式修改 Excel表格中日期格式修改教程
- ·苹果13电源键怎么设置关机 苹果13电源键关机步骤
- ·word表格内自动换行 Word文档表格单元格自动换行设置方法
电脑软件热门教程
- 1 RPG Maker VX Ace(RMVA)——新手入门(八)
- 2 如何把铃声放到iphone4 把铃声放到iphone4的方法有哪些
- 3 手机短信误删如何找回 手机短信误删找回的方法有哪些
- 4解决电脑屏幕显器字符乱码故障的方法有哪些 如何 解决电脑屏幕显器字符乱码故障
- 5电脑喇叭图标点了没反应 电脑音量图标无法响应点击怎么办
- 6软件怎么装到优盘|软件安装到优盘的方法
- 7重装系统后FN键不灵怎么解决? 重装系统后FN键不灵怎么处理?
- 8电脑点击右键的新建文本文档不见了的解决方法 怎么解决电脑点击右键的新建文本文档不见了
- 9手机设置手势开关应用的方法 手机设置手势开关应用图文教程
- 10怎么查看局域网电脑流量 查看局域网电脑流量的方法
