表格上方的编辑栏怎么显示 Excel表格编辑栏显示设置方法
时间:2023-11-10 来源:互联网 浏览量:509
表格上方的编辑栏怎么显示,在Excel表格中,编辑栏位于表格的上方,它提供了一系列功能和选项,帮助我们对表格进行编辑和格式设置,通过编辑栏,我们可以对表格的字体、字号、颜色、对齐方式等进行调整,还可以插入图表、公式、超链接等元素,使得表格更具有可读性和美观性。同时编辑栏还提供了一些高级功能,如数据筛选、排序、合并单元格等,让我们能够更加灵活地处理和分析数据。要进行Excel表格编辑栏的显示设置,我们只需点击Excel软件中的视图选项卡,然后在显示组中勾选编辑栏即可。通过简单的操作,我们就能方便地利用编辑栏对Excel表格进行各种编辑和格式化操作。
步骤如下:
1.首先,我们打开一个Excel文件,点击左上角的Excel图标。

2.在下拉菜单里,选择右下角的“Excel选项”,并点击进入。
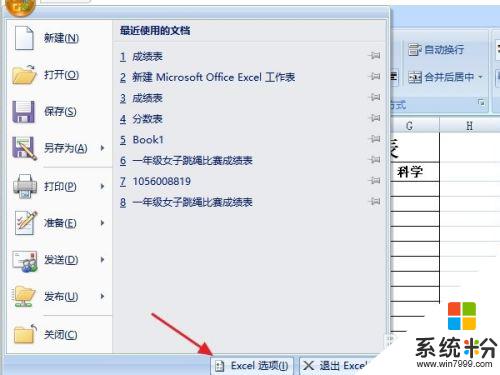
3.在“Excel选项”左边的列表框中,找到“高级”的选项,并点击一下。
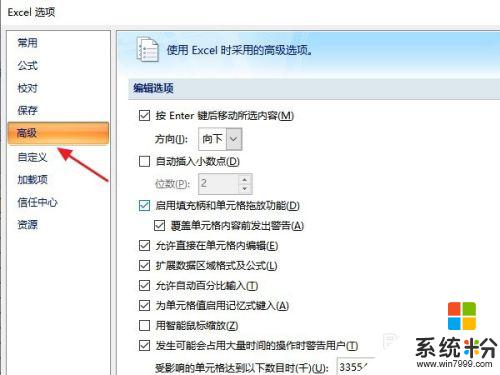
4.拖动右边的滚动条往下拉,找到“显示”的选项。
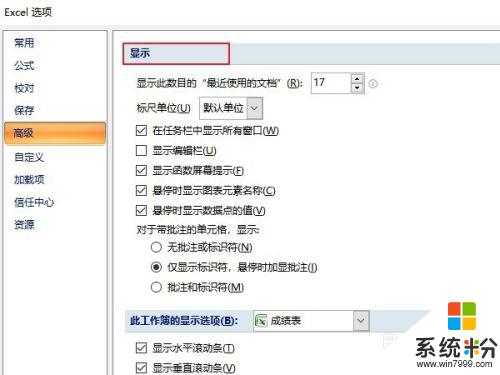
5.勾选“显示编辑栏”的功能,并点击”确定“按钮。
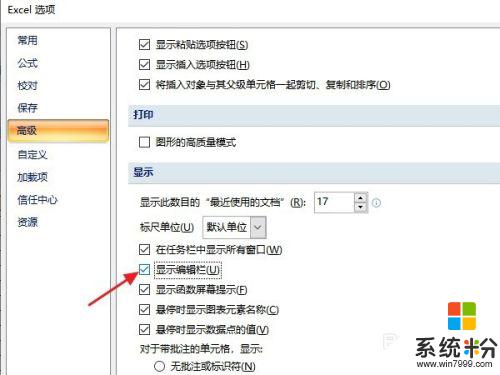
6.在跳转回的Excel表格中,已经显示出了编辑栏。大家输入所需信息就可以了。
7.总结:
1:打开Excel文件,点击左上角的Excel图标。
2:在下拉菜单里,选择右下角的“Excel选项”。
3:点击“高级”选项。
4:拖动滚动条往下拉,找到“显示”的选项。
5:勾选“显示编辑栏”的功能,并点击”确定“即可。

以上是表格上方的编辑栏的全部内容,如果您遇到这种情况,可以根据本文提供的操作进行解决,非常简单快速,一步到位。
我要分享:
相关教程
- ·表格怎么设置只读不能编辑 Excel怎样设置单元格只读不可编辑
- ·excel怎样删除网格线、标题栏以及编辑栏 excel删除网格线、标题栏以及编辑栏的方法
- ·word文本编辑横版表格及制作表格的方法 word文本如何编辑横版表格及制作表格
- ·excel怎么同时显示两个表格 电脑屏幕上同时显示两个Excel表格的方法
- ·怎样隐藏或显示Excel文档的工作表格 隐藏或显示Excel文档的工作表格的方法
- ·Excel表格中数值显示不出来怎么办 解决Excel表格中数值显示不出来的方法
- ·戴尔笔记本怎么设置启动项 Dell电脑如何在Bios中设置启动项
- ·xls日期格式修改 Excel表格中日期格式修改教程
- ·苹果13电源键怎么设置关机 苹果13电源键关机步骤
- ·word表格内自动换行 Word文档表格单元格自动换行设置方法
电脑软件热门教程
- 1 苹果ID被停用如何重设 苹果ID被停用如何重设
- 2 【图文】免费餐饮收银系统咪嘻吧前台怎样使用呢? 【图文】免费餐饮收银系统咪嘻吧前台使用的方法?
- 3 下载的字体如何安装到word字体 下载的字体安装到word字体的方法有哪些
- 4监控录象玩游戏出现花屏怎么解决 监控录象玩游戏出现花屏怎么处理
- 5微信如何开店卖东西。 微信上开店卖东西的方法。
- 6怎样区别led显示屏和lcd液晶显示屏?led显示屏和lcd液晶显示屏的区别方法。
- 7电脑绿屏怎么解决 电脑绿屏怎么处理
- 8怎么用EXCEL表格求平均数,并做成格式化的表格 用EXCEL表格求平均数,并做成格式化的表格的方法
- 9mac book air复制粘贴快捷键 Mac怎么复制粘贴剪切文件
- 10WPS文字软件在文档中怎么添加文字水印WPS文字软件在文档中添加文字水印的方法
