ios手机怎么投屏到电脑win10 如何在win10电脑上投屏苹果手机
时间:2023-11-12 来源:互联网 浏览量:43
ios手机怎么投屏到电脑win10,在现代科技快速发展的时代,手机已经成为我们生活中必不可少的一部分,有时候我们可能需要将手机屏幕上的内容投射到电脑上进行展示或者操作。对于使用iOS系统的手机用户而言,如何将手机投屏到电脑Win10系统上成为了一个常见的问题。在Win10电脑上投屏苹果手机并不是一件困难的事情,只需要一些简单的操作即可实现。接下来我们将介绍一些方法来帮助你在Win10电脑上投屏iOS手机,让你的手机屏幕更加便捷地展示在大屏幕上。
方法如下:
1.
首先大前提是手机要与电脑在同一个Wifi下,一般也就是说连着同一个WiFi网络。

2.win10系统本身也是支持投屏的。我们打开设置,点击“系统”图标。
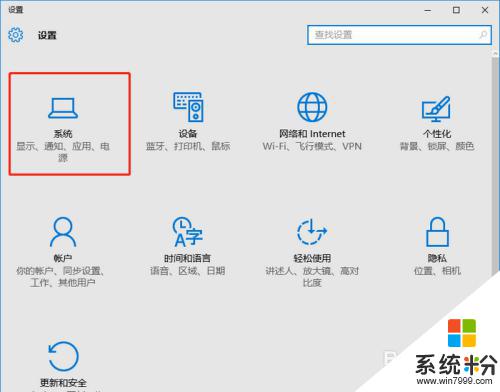
3.选择左侧工具栏的“投影到这台电脑”一项。
4.在当前页面选择“当你同意时,With电脑和手机可以投影到这台电脑”下拉菜单。选择“所有位置都可用”这一项。
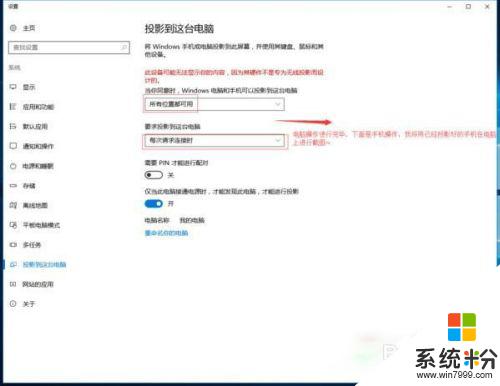
5.iOS系统有AirPlay技术,只需启用该镜像功能,就实时操作手机投屏到电脑上。
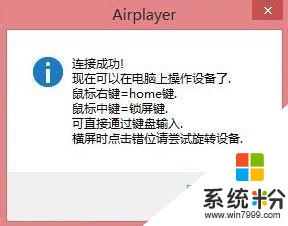
6.在设置中或者上拉找到“控制中心”点击“AirPlay”进行下一步操作。
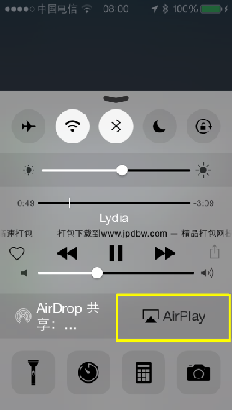
7.在“AirPlay”选项的界面中,扫描可连接设备。找到要连接的电脑的ID名称,点击即可进行连接。
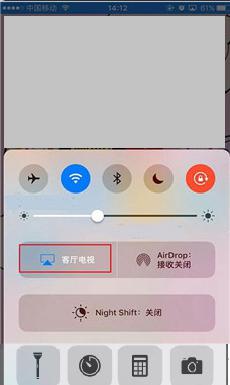
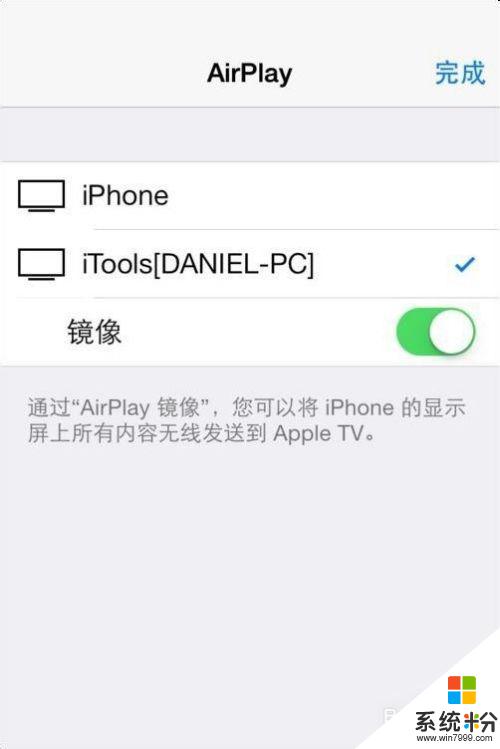
8.需要结束投屏,我们可以关掉电脑上的投屏界面或者点击手机上的停止镜像。这样便可以结束手机投屏。
以上为ios手机投屏到win10电脑的全部内容,如果您遇到了这种情况,可以按照本文所述的方法解决,希望能对您有所帮助。
我要分享:
相关教程
- ·苹果手机怎么可以投屏到电脑上 苹果手机如何通过AirPlay投屏到Win10电脑
- ·iphone怎么投屏win10电脑 如何在win10电脑上实现苹果手机的投屏功能
- ·手机如何投屏到win10笔记本电脑上 手机如何通过win10系统投屏到电脑
- ·iphone投影到电脑 苹果手机如何通过AirPlay投屏到win10电脑上
- ·手机投屏笔记本win10 Windows 10手机投屏步骤
- ·电脑画面无线投屏到电视机 WIN10电脑端如何连接无线投屏电视
- ·桌面文件放在d盘 Win10系统电脑怎么将所有桌面文件都保存到D盘
- ·管理员账户怎么登陆 Win10系统如何登录管理员账户
- ·电脑盖上后黑屏不能唤醒怎么办 win10黑屏睡眠后无法唤醒怎么办
- ·电脑上如何查看显卡配置 win10怎么查看电脑显卡配置
win10系统教程推荐
- 1 电脑快捷搜索键是哪个 win10搜索功能的快捷键是什么
- 2 win10系统老是卡死 win10电脑突然卡死怎么办
- 3 w10怎么进入bios界面快捷键 开机按什么键可以进入win10的bios
- 4电脑桌面图标变大怎么恢复正常 WIN10桌面图标突然变大了怎么办
- 5电脑简繁体转换快捷键 Win10自带输入法简繁体切换快捷键修改方法
- 6电脑怎么修复dns Win10 DNS设置异常怎么修复
- 7windows10激活wifi Win10如何连接wifi上网
- 8windows10儿童模式 Win10电脑的儿童模式设置步骤
- 9电脑定时开关机在哪里取消 win10怎么取消定时关机
- 10可以放在电脑桌面的备忘录 win10如何在桌面上放置备忘录
win10系统热门教程
- 1 Win10使用QQ弹出黑框提示的解决方法,如何关闭Win10帮助提示?
- 2 win10系统怎么修改默认应用程序,win10系统修改默认应用程序教程
- 3 win10打字不显示候选框该怎么办?
- 4Win10怎么清理系统临时文件?win10清理临时文件提升运行速度的方法!
- 5win10系统中DHCP未指派致网络连接受限如何解决?
- 6win10想要手动建立WiFi热点的方法 win10如何通过手动来建立WiFi热点
- 7你需要知道的Win10系统10个基础应用使用技巧
- 8win10怎么关闭通知中心?通过注册表来关闭win10通知中心的方法!
- 9windows10标题栏颜色如何修改?win10更改标题栏颜色教程!
- 10双系统电脑给C盘扩容后导致D盘Win10引导项丢失该怎么解决? 双系统电脑给C盘扩容后导致D盘Win10引导项丢失如何处理?
最新win10教程
- 1 桌面文件放在d盘 Win10系统电脑怎么将所有桌面文件都保存到D盘
- 2 管理员账户怎么登陆 Win10系统如何登录管理员账户
- 3 电脑盖上后黑屏不能唤醒怎么办 win10黑屏睡眠后无法唤醒怎么办
- 4电脑上如何查看显卡配置 win10怎么查看电脑显卡配置
- 5电脑的网络在哪里打开 Win10网络发现设置在哪里
- 6怎么卸载电脑上的五笔输入法 Win10怎么关闭五笔输入法
- 7苹果笔记本做了win10系统,怎样恢复原系统 苹果电脑装了windows系统怎么办
- 8电脑快捷搜索键是哪个 win10搜索功能的快捷键是什么
- 9win10 锁屏 壁纸 win10锁屏壁纸设置技巧
- 10win10系统老是卡死 win10电脑突然卡死怎么办
