电脑无操作自动锁屏怎么解除 电脑长时间不操作自动锁屏怎么取消
时间:2023-11-12 来源:互联网 浏览量:
电脑无操作自动锁屏怎么解除,在现代社会中电脑已经成为我们生活和工作中不可或缺的工具,有时候我们可能会遇到电脑长时间无操作后自动锁屏的情况,这给我们的使用带来了一定的不便。如何解除电脑的自动锁屏功能呢?取消电脑长时间不操作自动锁屏并不复杂,只需要在系统设置中进行简单的调整即可。接下来我们将一起探讨如何解除电脑无操作自动锁屏的方法,以便更好地利用电脑的功能。
操作方法:
1.点击【开始菜单】,打开【控制面板】。
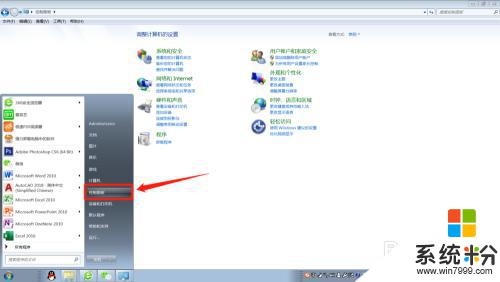
2.在控制面板找到【外观和个性化】进入。
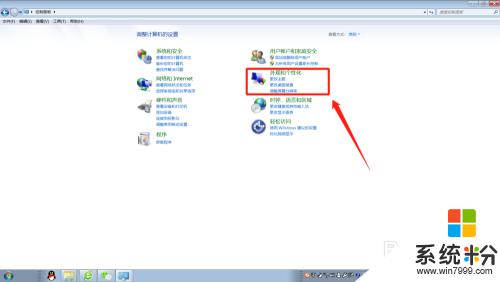
3.在外观和个性化设置页面点击【更改屏幕保护程序】。
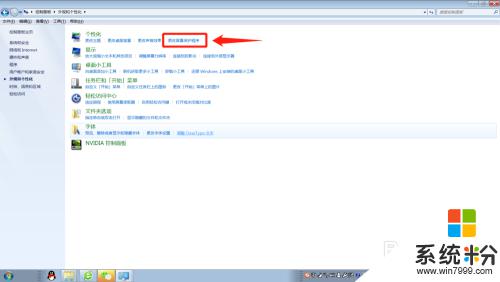
4.将屏幕保护程序的等待时间改大到合适的分钟数,如果不想要屏幕保护程序了。直接选择无。
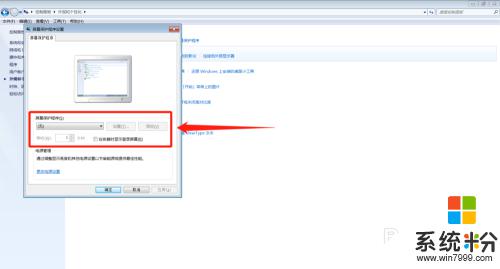
5.这个时候,还得检查下电源设置,点击【更改电源设置】。
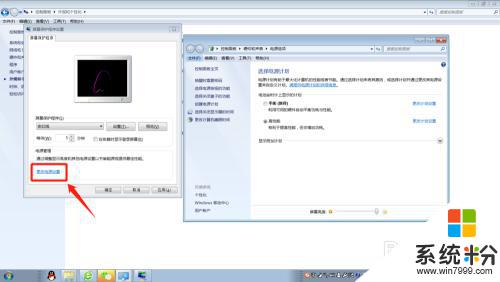
6.选择【选择关闭显示器的时间】或者【更改计算机睡眠时间】进入更改电源设置。
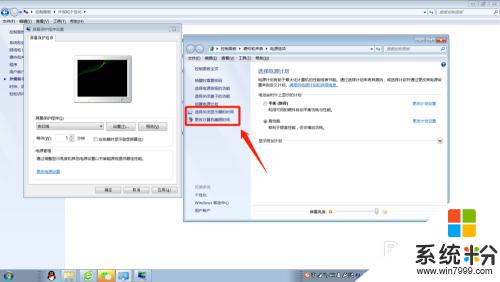
7.将【关闭显示器】和【使计算机进入睡眠状态】的时间调大到合适的分钟数或者直接选择【从不】。
这样就能延长自动锁屏时间或者关闭自动锁屏了。
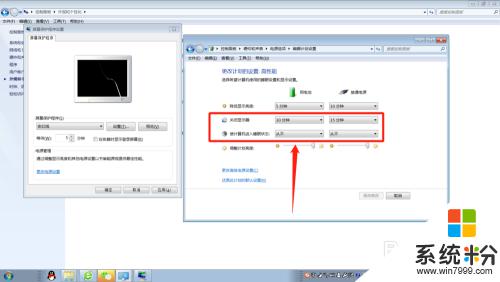
8.小结:1.打开【控制面板】;
2.选择【外观和个性化】;
3.更改屏幕保护程序的等待时间或者直接设置为无;
4.将【关闭显示器】和【使计算机进入睡眠状态】的时间调大或者选择
【从不】。
以上是关于如何解除电脑自动锁屏的全部内容,如果您遇到相同的问题,可以按照本文提供的方法进行解决。
我要分享:
电脑软件热门教程
- 1 笔记本win7系统打开组策略却提示MMC无法创建管理单元怎么办
- 2 中央新风系统空气流速如何计算 中央新风系统空气流速计算的方法
- 3 在哪里可以下载到盗版的gta5
- 4手机如何分享热点建立无线信号 手机分享热点建立无线信号的方法
- 5diskgenius如何隐藏分区与显示被隐藏的分区 diskgenius隐藏分区与显示被隐藏的分区的方法
- 6请问iphone手机软件闪退怎么办啊 求解iphone手机软件闪退
- 7苹果电脑打不开软件怎么解决 苹果电脑打不开软件的解决方法
- 8怎么使用海马玩模拟器在电脑上使用安卓软件 使用海马玩模拟器在电脑上使用安卓软件的方法
- 9Linux设置swap交换分区的方法 Linux怎么设置swap交换分区
- 10电脑怎么设锁屏照片 电脑锁屏图片设置方法
