win10怎么调输入法 Windows 10如何更改默认输入法为中文
时间:2023-11-12 来源:互联网 浏览量:204
win10怎么调输入法,在如今数字化时代的浪潮下,使用电脑已经成为了我们日常生活中不可或缺的一部分,而在使用电脑的过程中,输入法则是我们与计算机进行交流的重要工具之一。而对于那些需要频繁使用中文输入的用户来说,将默认输入法设置为中文无疑是提高效率的重要一环。那么对于Windows 10系统的用户来说,如何调整默认输入法为中文呢?下面将详细介绍Windows 10系统如何更改默认输入法为中文的方法。
操作方法:
1.首先,打开windows 的开始菜单按钮。在弹出的菜单中选择“设置”。如图:
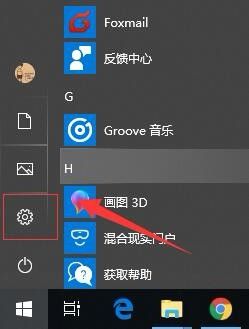
2.接着,在弹出的windows 设置界面中。找到“时间和语言”设置选项。如图:
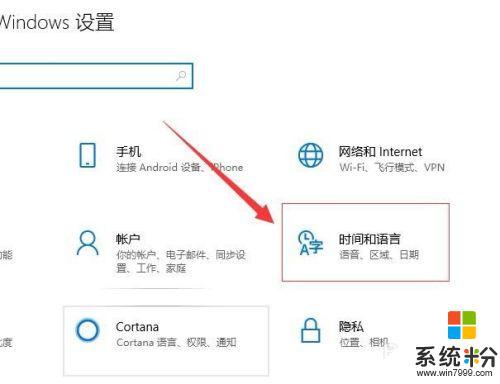
3.接着,在打开的窗口中,在左侧导航找到“区域和语言”。如图:
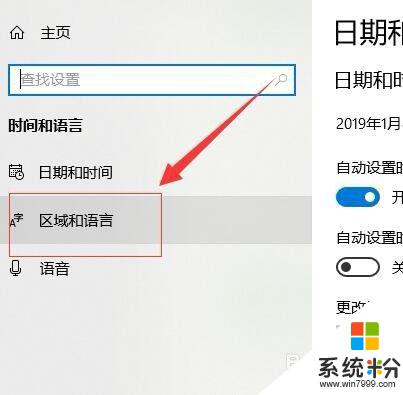
4.接着,在区域和语言界面中,找到“中文”,在弹出的下拉菜单选择“选项”。如图:
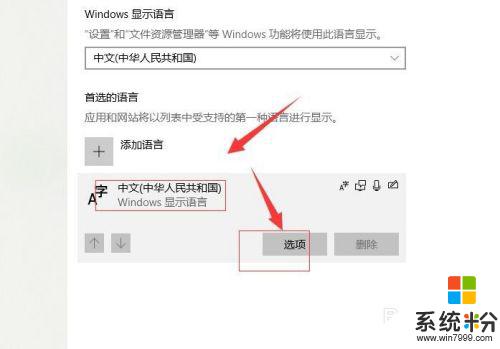
5.接着,在打开的中文设置界面,找到“键盘”,点击“添加键盘”。如图:
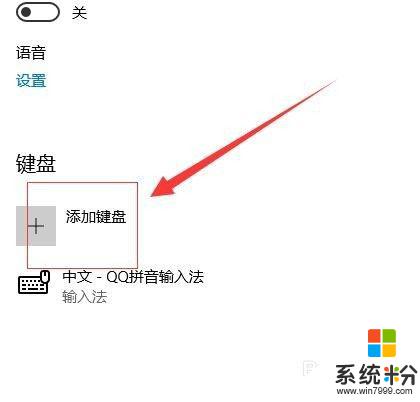
6.接着,在弹出的对话框把我们安装好的输入法添加进来,如图:
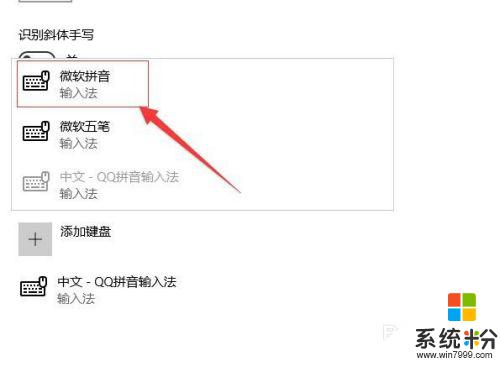
7.完成后,选中我们不想要的输入法。在弹出的下拉框中,点击“删除”,只保留我们想要的输入法。如图:
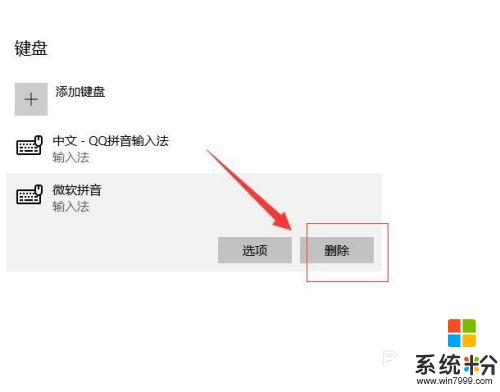
8.这样就完成了默认输入法的设置了。
以上就是Win10如何调整输入法的全部内容,如果你遇到了类似的情况,请参考小编的方法进行处理,希望这能对你有所帮助。
我要分享:
相关教程
- ·win10 输入法默认 win10默认输入法怎么调整
- ·默认输入法改为美式键盘 如何将Win10默认输入法设置为美式键盘
- ·win10桌面版如何更改默认的输入法?win10默认输入法的设置方法
- ·w10怎么设置默认输入法 win10如何更改默认输入法设置
- ·微软输入法英文 如何在Win10微软拼音输入法中将默认模式设置为英文
- ·win10系统中默认输入法如何打顿号? win10系统中默认输入法打顿号的方法
- ·桌面文件放在d盘 Win10系统电脑怎么将所有桌面文件都保存到D盘
- ·管理员账户怎么登陆 Win10系统如何登录管理员账户
- ·电脑盖上后黑屏不能唤醒怎么办 win10黑屏睡眠后无法唤醒怎么办
- ·电脑上如何查看显卡配置 win10怎么查看电脑显卡配置
win10系统教程推荐
- 1 电脑快捷搜索键是哪个 win10搜索功能的快捷键是什么
- 2 win10系统老是卡死 win10电脑突然卡死怎么办
- 3 w10怎么进入bios界面快捷键 开机按什么键可以进入win10的bios
- 4电脑桌面图标变大怎么恢复正常 WIN10桌面图标突然变大了怎么办
- 5电脑简繁体转换快捷键 Win10自带输入法简繁体切换快捷键修改方法
- 6电脑怎么修复dns Win10 DNS设置异常怎么修复
- 7windows10激活wifi Win10如何连接wifi上网
- 8windows10儿童模式 Win10电脑的儿童模式设置步骤
- 9电脑定时开关机在哪里取消 win10怎么取消定时关机
- 10可以放在电脑桌面的备忘录 win10如何在桌面上放置备忘录
win10系统热门教程
最新win10教程
- 1 桌面文件放在d盘 Win10系统电脑怎么将所有桌面文件都保存到D盘
- 2 管理员账户怎么登陆 Win10系统如何登录管理员账户
- 3 电脑盖上后黑屏不能唤醒怎么办 win10黑屏睡眠后无法唤醒怎么办
- 4电脑上如何查看显卡配置 win10怎么查看电脑显卡配置
- 5电脑的网络在哪里打开 Win10网络发现设置在哪里
- 6怎么卸载电脑上的五笔输入法 Win10怎么关闭五笔输入法
- 7苹果笔记本做了win10系统,怎样恢复原系统 苹果电脑装了windows系统怎么办
- 8电脑快捷搜索键是哪个 win10搜索功能的快捷键是什么
- 9win10 锁屏 壁纸 win10锁屏壁纸设置技巧
- 10win10系统老是卡死 win10电脑突然卡死怎么办
