电脑怎么画图 电脑自带画图软件的高级功能及操作指南
时间:2023-11-13 来源:互联网 浏览量:
电脑怎么画图,电脑自带的画图软件一直以来都是绘图爱好者们的首选工具之一,它不仅简单易用,而且具备许多高级功能,让用户能够创作出精美的图形和插图。无论是绘制流程图、设计海报,还是制作演示文稿,电脑画图软件都能满足各种需求。本文将介绍一些电脑自带画图软件的高级功能及操作指南,帮助读者更好地利用这一工具,展现自己的创意和想象力。无需担心技术门槛,让我们一起探索电脑画图软件的魅力吧!
方法如下:
1.画图工具
第一步点击右下角的“开始”图标,在开始的上方。出现一个对话框,找到“所有程序”,左击鼠标。在出现的对话框里,找到“附件”,左击鼠标。在“附件”的右侧,又出现一个对话框,找到“画图”,双击鼠标,打开画图工具(电脑的操作系统,无论是xp的,还是win7等都带有画图工具,除非自己删除)

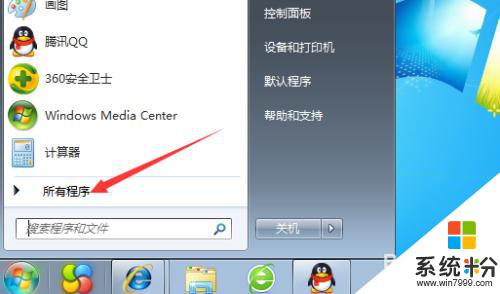
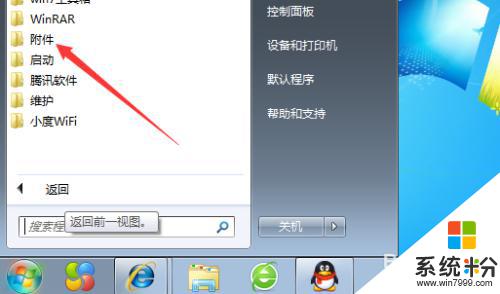
2.七大板块
画图工具的界面,一共有七大板块,它们分别是:1、剪贴板,2、图像,3、工具,4、刷子,5、形状,6、粗细(图线),7、颜色。这七大板块,各有各的功能。
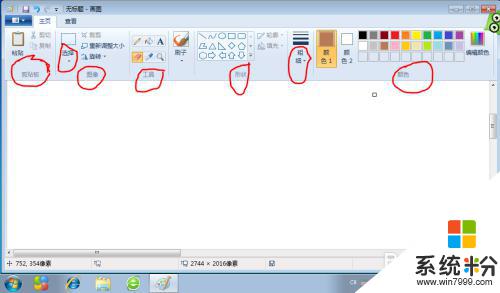
3.剪贴板操作
将光标放剪贴板上,左击鼠标。会下拉两项。点击粘贴,就可以将你之前复制的图片或者文字粘贴出现。点击粘贴来源,就可以找到某个文件夹里的图片或者文档,点击图片或者文档即可出现。
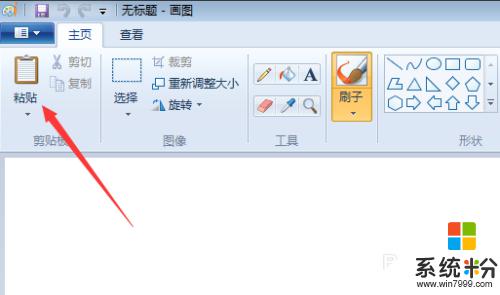
4.图像操作
将光标放“图像”上,左击鼠标。下拉主要是选择,有矩形选择(即选择后的图片边缘是以矩形出现的)。我们再点击,自由多边形选择看看(即选择后的图片边缘是以多边形出现的)。
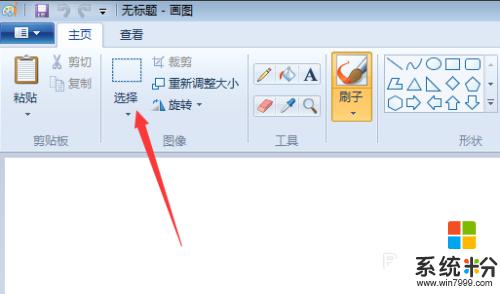
5.工具操作
光标放图像“工具“上,左击鼠标。再点击下拉的“铅笔”,就可以画图了,点击下拉的“颜色填充”,就可将封闭的图框内填上想要的颜色(注意:图框一定要封闭)。点击“文本”可以写字。点击“橡皮”可擦除图片及文字
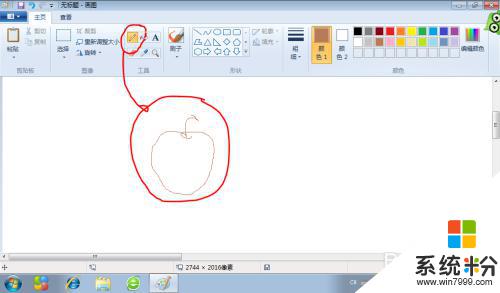
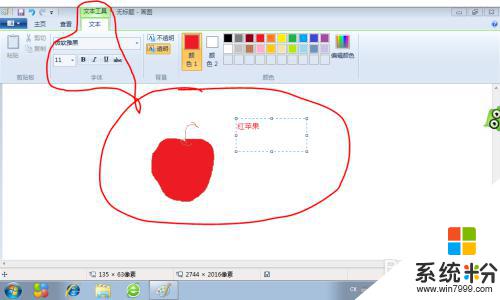

6.刷子操作
光标放“刷子”上,左击鼠标。再点击,下拉的各个笔头图标,就能画出不同的线条效果,或不同的阴影效果,没事时你可以多试试

7.形状操作
光标放“形状”上,左单击鼠标。下拉的各种图形的图标,有直线、曲线、矩形、三角形等等,再点击某个图形的图标,就能画出不同的图线或者形状效果,
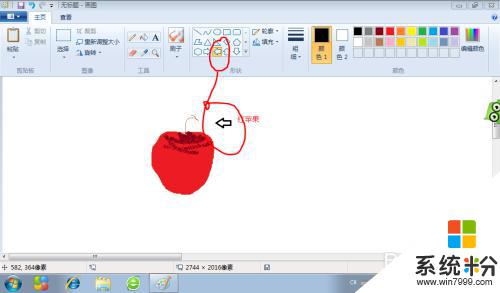
8.图线粗细操作
这一操作,只有在操作界面中,有线条或图像时,才呈现亮选状态,即操作界面中,无线条或图像时,是无法操作的。此项的下拉项里,有多种粗细的图线选项,点击后,当前的操作即是点击的图线粗细
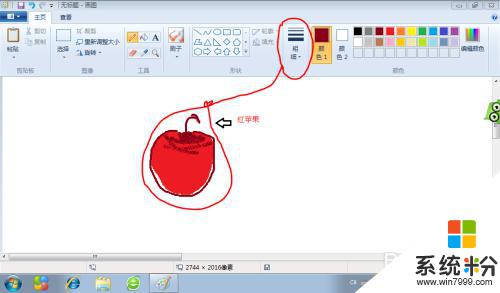
9.颜色操作
颜色选项里有颜色1,点击颜色1,接着再点击,右侧的颜色选块里的某个颜色,这时你画出的图线,就是某个颜色。如点击颜色2,点击染料桶,接着再“右击”,右侧的颜色选块里的一个颜色,这时画图的整个界面颜色,就是你点击的这个颜色


以上就是电脑画图的全部内容,如果有需要的用户可以根据这些步骤进行操作,希望对大家有所帮助。
相关教程
- ·怎样使用电脑自带画图工具(画图软件怎样操作 使用电脑自带画图工具(画图软件怎样操作的方法
- ·windows自带的画图软件在哪里 电脑系统自带的画图软件在哪个文件夹
- ·如何利用电脑自带的画图软件对图片进行简单加工 利用电脑自带的画图软件对图片进行简单加工的方法
- ·电脑自带画图怎样测量尺寸 电脑自带的画图工具标尺添加方法
- ·用电脑自带画图软件怎样简单修复照片 用电脑自带画图软件简单修复照片的方式有哪些
- ·如何用电脑画图软件图片合成 用电脑画图软件图片合成的方法
- ·戴尔笔记本怎么设置启动项 Dell电脑如何在Bios中设置启动项
- ·xls日期格式修改 Excel表格中日期格式修改教程
- ·苹果13电源键怎么设置关机 苹果13电源键关机步骤
- ·word表格内自动换行 Word文档表格单元格自动换行设置方法
电脑软件热门教程
- 1 TFT屏幕和IPS屏幕怎么选 TFT屏幕和IPS屏幕选哪个
- 2 如何将台式机的音量图片放到右下角
- 3 office word 2007 怎么给文档插入添加页码 office word 2007 给文档插入添加页码的方法
- 4苹果双系统如何切换 苹果双系统切换的方法有哪些
- 5给苹果六充电需要注意什么 苹果六充电正确方法
- 6电脑屏幕保护不能设置时间怎么解决 不能设置电脑屏幕保护程序的时间怎么处理
- 7电脑黑屏出现警报声如何解决 解决电脑黑屏出现警报声的方法
- 8如何让电脑提速? 电脑提速的方法
- 9怎么把电脑网速调到最快 电脑网速提升方法
- 10电脑显示Invalid system disk如何处理 电脑显示Invalid system disk处理的方法
