笔记本电脑电池电源已接通未充电 解决笔记本电源已接通但未充电的方法
时间:2023-11-14 来源:互联网 浏览量:
笔记本电脑电池电源已接通未充电,当我们使用笔记本电脑时,有时候会遇到一个问题,就是电脑电源已接通但未充电的情况,这种情况下,我们无法充分利用电脑的使用时间,给我们的工作和学习带来了不便。如何解决这个问题呢?在这篇文章中我们将介绍一些解决笔记本电源已接通但未充电的方法,帮助大家解决这一困扰。
操作方法:
1.首先,我们看到电池电量为零,充电器接通后只能使用,不能给电池充电
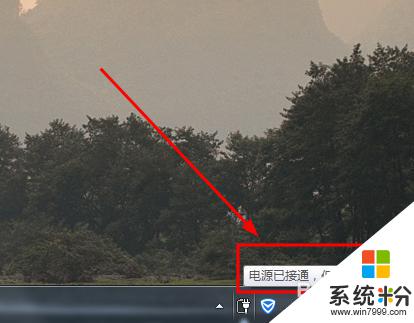
2.解决方法就是物理方法,将充电器断开后。摘下电池,然后重新装上即可,重启电脑(建议接通充电器)(针对可以自助拆卸电池的笔记本电脑哦)
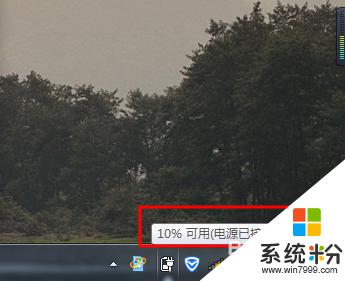
3.如果看到的是电池电量为60%,则使用下面的方法解决
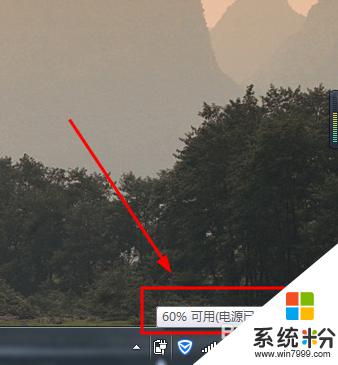
4.如图所示,如果你在小图标位置看到图中红框中的按钮。点击即可进入到设置界面了(跳过5-9),否则继续看下一步即可
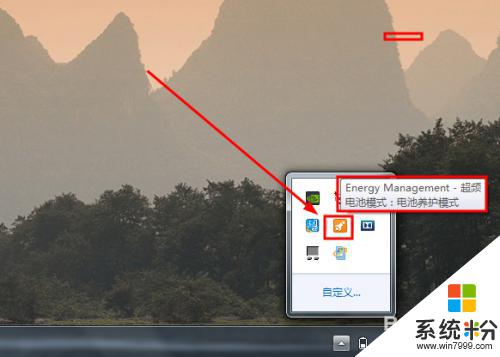
5.右键单击电池图标按钮,选择电源选项,如图所示
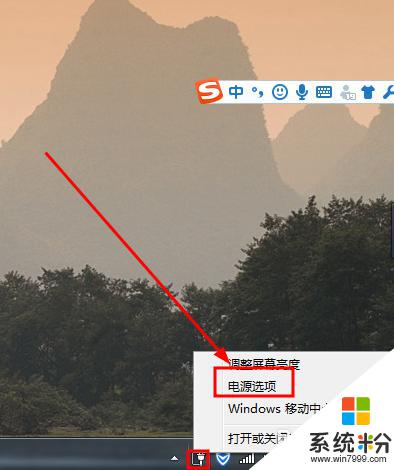
6.然后打开控制面板的电源选项界面,任一点击图中红框中的选项都可以,进入下一步
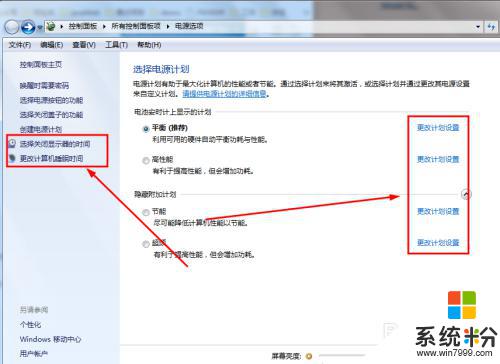
7.然后如图所示,看到更改高级电源设置选项,点击进入
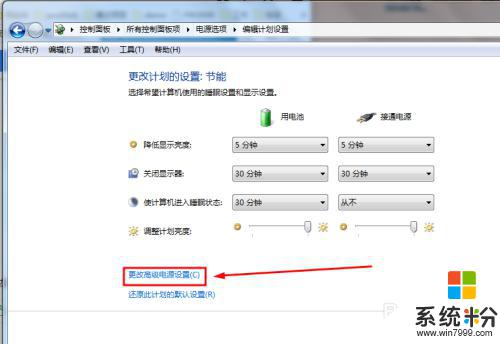
8.在新打开的独立的电池选项窗口中,选择电源管理选项,如图所示。
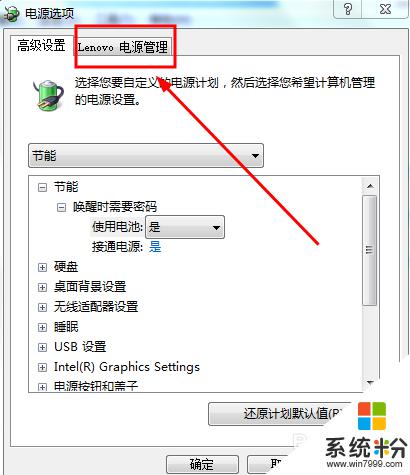
9.然后在这个界面下,选择如图所示的按钮,打开新的窗口
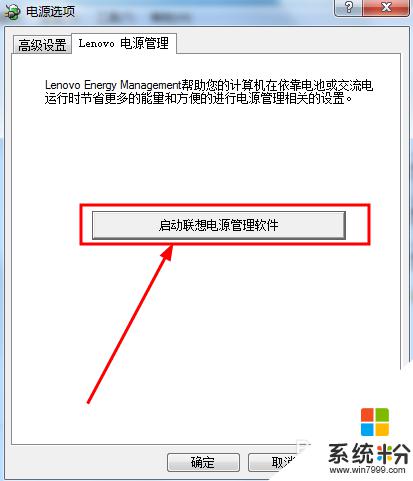
10.如图所示,这里是接下来的操作界面,点击右下角的电池设置按钮
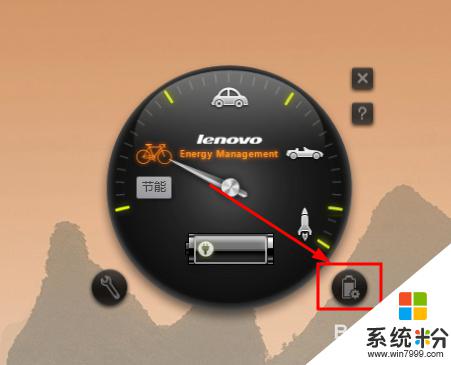
11.将电池养护模式改为电池充满模式,注意的是如果和修改后相同则不需要修改哦。依次应用--》确定按钮
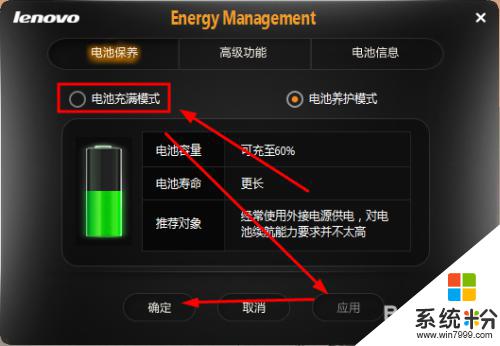
12.如图所示,这样就可以继续给电池充电了,希望能够帮到你
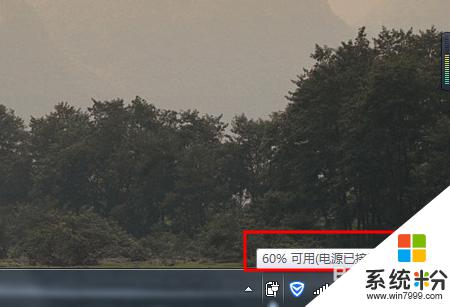
以上是笔记本电脑电源已连接但未充电的全部内容,如果还有不清楚的用户,可以按照以上小编的方法进行操作,希望对大家有所帮助。
我要分享:
相关教程
- ·笔记本电脑连接电源提示电源已接通未充电怎么解决 笔记本电脑连接电源提示电源已接通未充电怎么处理
- ·联想笔记本出现 已接通电源但未充电 如何解决 联想笔记本出现 已接通电源但未充电 怎样解决
- ·笔记本电源已接通,但是显示未充电如何解决? 笔记本电源已接通,但是显示未充电解决的方法?
- ·笔记本电脑电源接通但未充电解决办法 笔记本电源已接通但未充电如何处理
- ·笔记本电源接通但电池未充电的解决方法怎么处理笔记本电源接通但电池未充电的问题
- ·笔记本电脑电源已接通 未充电如何解决 笔记本电脑电源已接通 未充电怎样解决
- ·戴尔笔记本怎么设置启动项 Dell电脑如何在Bios中设置启动项
- ·xls日期格式修改 Excel表格中日期格式修改教程
- ·苹果13电源键怎么设置关机 苹果13电源键关机步骤
- ·word表格内自动换行 Word文档表格单元格自动换行设置方法
电脑软件热门教程
- 1 win8改win7 bios设置步骤【图文】
- 2 电脑开机蓝屏停机码0x0000006b的解决方法有哪些? 电脑开机蓝屏停机码0x0000006b该如何解决?
- 3 电脑显示屏变成黑白的怎么办 电脑屏幕黑白怎么变成彩色
- 4传文件到ipad的方法。 如何传文件到ipad
- 5怎么通过设置注册表减少开机滚动条次数 通过设置注册表减少开机滚动条次数的方法
- 6excel表格如何按照内容筛选 excel表格按照内容筛选的方法
- 7Win10安装小度wifi教程
- 8局域网远程控制怎样实现 局域网远程控制实现的方法
- 9如何在微信标题中添加按钮? 微信标题中怎么添加按钮?
- 10手机sd卡无法读取如何解决 电脑上sd卡无法读取的方法
