如何把f盘空间分给c盘 如何将D盘空间分给C盘
时间:2023-11-16 来源:互联网 浏览量:
如何把f盘空间分给c盘,在电脑使用过程中,我们常常会遇到硬盘空间不足的问题,特别是C盘的空间很快被占满,这时我们就需要将其他盘的空间分配给C盘,以增加其可用空间。其中如何将F盘空间分给C盘和如何将D盘空间分给C盘成为大家关注的焦点。通过一些简单的操作,我们可以轻松地实现这一目标,提高C盘的可用空间,使电脑的运行更加顺畅。下面我们将详细介绍如何进行这两种操作。
步骤如下:
1右键单机“此电脑”,选择“管理”选项。进入计算机管理之后,点击“磁盘管理”。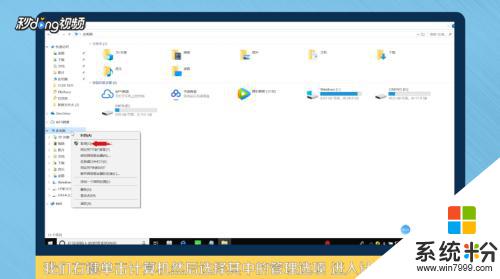 2可以看到下面的磁盘显示,C盘和E盘属于一个类型,可以将E盘空间给C盘。
2可以看到下面的磁盘显示,C盘和E盘属于一个类型,可以将E盘空间给C盘。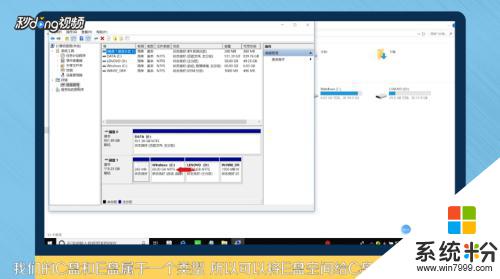 3右键点击E盘,选择“压缩卷”。系统会提示最大能压缩的范围,压缩完成靠近E盘的位置可以看到压缩出来的空间。
3右键点击E盘,选择“压缩卷”。系统会提示最大能压缩的范围,压缩完成靠近E盘的位置可以看到压缩出来的空间。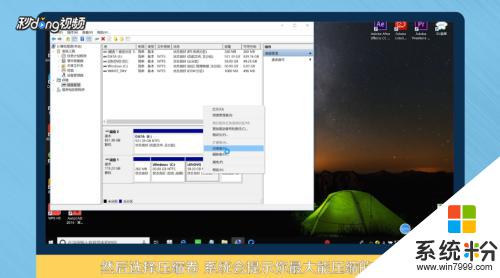 4必须要挨着的磁盘才能添加进去,否则是不行的。所以E盘里的东西需要全部转移走,把E盘删除。
4必须要挨着的磁盘才能添加进去,否则是不行的。所以E盘里的东西需要全部转移走,把E盘删除。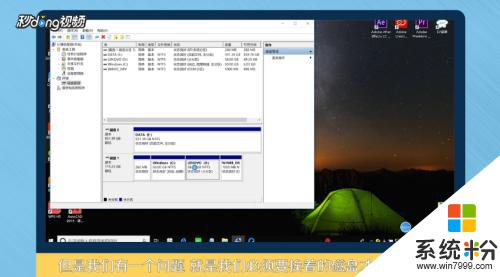 5这样C盘右键单击之后,才会弹出“扩展卷”选项,否则是灰色的,选取不了。
5这样C盘右键单击之后,才会弹出“扩展卷”选项,否则是灰色的,选取不了。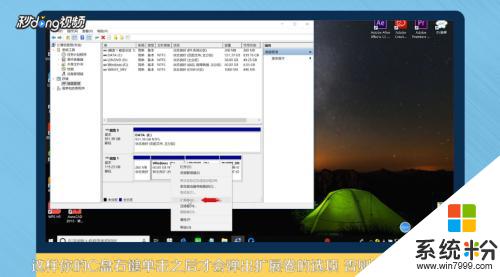 6把磁盘点击添加进去,点击“下一步”,添加成功之后,C盘就有很多的空间了。
6把磁盘点击添加进去,点击“下一步”,添加成功之后,C盘就有很多的空间了。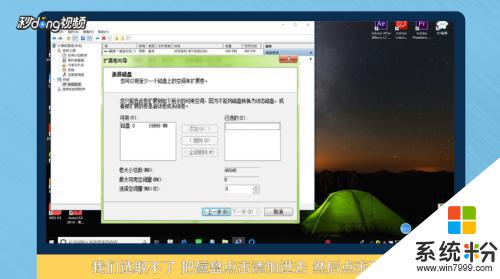 7总结如下。
7总结如下。
以上就是如何将F盘的空间分配给C盘的全部内容,如果还有不明白的用户,可以参考以上小编的步骤进行操作,希望对大家有所帮助。
我要分享:
相关教程
- ·硬盘怎么把多余的空间分给c盘 如何将D盘空间分给C盘
- ·怎么办c盘的空间分到d盘 如何将C盘空间分配给D盘
- ·如何从D盘转移剩余空间来无损扩展系统C盘空间 从D盘转移剩余空间来无损扩展系统C盘空间的方法
- ·电脑如何分磁盘空间 C盘如何分配其他磁盘空间
- ·清理c盘空间有哪些方法 如何清理c盘空间 c盘空间不足怎么办
- ·w7如何清理c盘空间。 w7清理c盘空间的方法。
- ·戴尔笔记本怎么设置启动项 Dell电脑如何在Bios中设置启动项
- ·xls日期格式修改 Excel表格中日期格式修改教程
- ·苹果13电源键怎么设置关机 苹果13电源键关机步骤
- ·word表格内自动换行 Word文档表格单元格自动换行设置方法
电脑软件热门教程
- 1 如何看网卡是否支持千兆 如何检查电脑网卡是否支持千兆速率
- 2 联通猫如何连接路由器。 联通猫连接路由器的方法。
- 3 怎么调用U盘里的收藏夹 为什么我总是有u盘调用失败的情况
- 4笔记本突然搜索不到自家wifi无线网络信号该如何解决? 笔记本突然搜索不到自家wifi无线网络信号该怎样解决?
- 5三星On5相机前置补光灯开启的方法有哪些 三星On5相机前置补光灯如何开启
- 6有道词典如何用剪贴板查词/复制查词 有道词典用剪贴板查词/复制查词的方法
- 7怎样截长屏幕截图 电脑如何进行长截图
- 8优盘没办法格式化怎么办|优盘无法格式化的解决方法
- 9路由器tplogin设置 tplogin.cn无线路由器登录设置教程
- 10bilibili电脑怎么直播 bilibili(b站)电脑客户端直播设置方法
