wps如何合并多个excel工作表 WPS如何将多个Excel工作表合并到一个表格中
时间:2023-11-16 来源:互联网 浏览量:
wps如何合并多个excel工作表,WPS办公软件是广大用户常用的一款办公软件,其中的Excel工具在数据处理方面有着出色的表现,在日常工作中,我们经常会遇到需要将多个Excel工作表合并到一个表格中的情况,这不仅能够更便捷地进行数据分析和处理,还能提高工作效率。在WPS中,如何实现多个Excel工作表的合并呢?下面将为大家介绍一种简单而有效的方法。
操作方法:
1.首先,在WPS主界面点击“新建”创建一个新的表格。
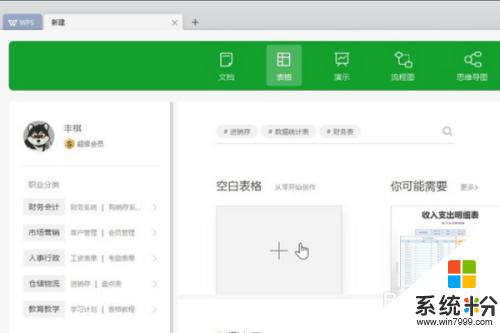
2.在主界面的右上角找到“智能工具箱”,然后选中。
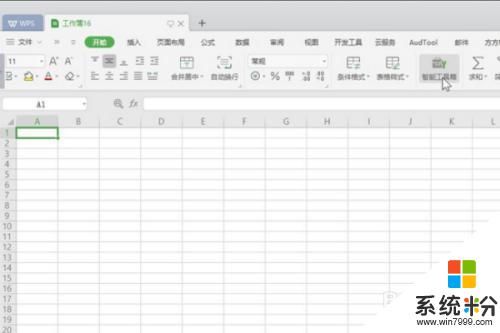
3.在“工作表”下拉菜单中找到“工作簿合并”,点击选中。
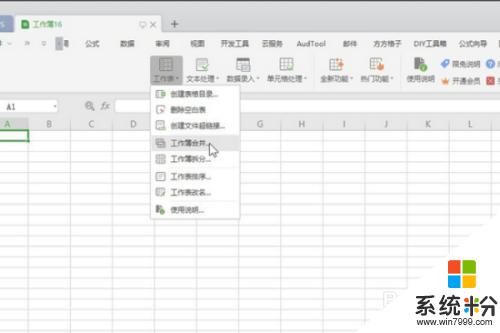
4.在弹出窗口中选择“添加文件”。
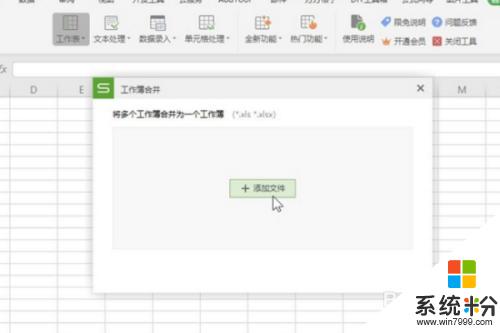
5.然后在弹出窗口中,选中要合并的多个表格,然后打开。
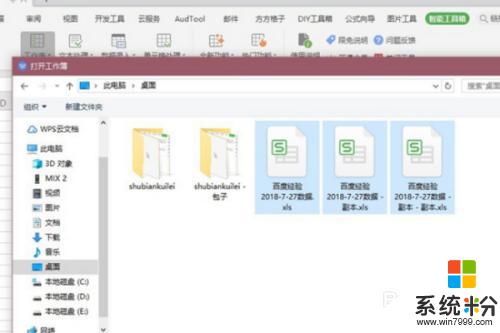
6.然后在调回“工作簿合并”界面选择“开始合并”。
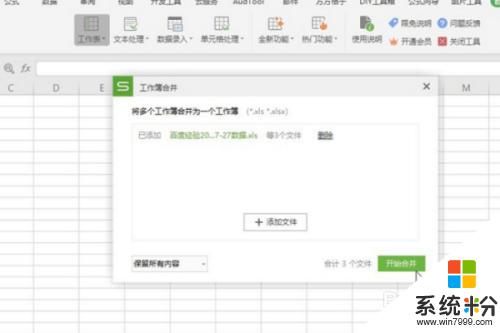
7.wps多个表格合并完成。
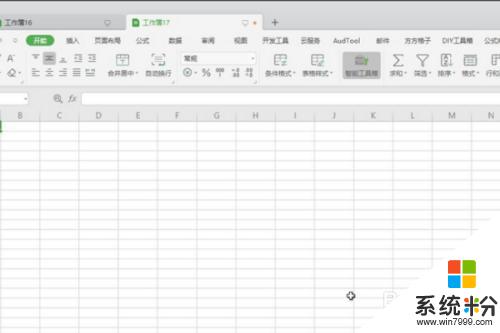
8.具体步骤总结如下:
1、首先,在WPS主界面点击“新建”创建一个新的表格。
2、在主界面的右上角找到“智能工具箱”,然后选中。
3、在“工作表”下拉菜单中找到“工作簿合并”,点击选中。
4、在弹出窗口中选择“添加文件”。
5、然后在弹出窗口中,选中要合并的多个表格,然后打开。
6、然后在调回“工作簿合并”界面选择“开始合并”。
7、wps多个表格合并完成。
以上是关于如何合并多个Excel工作表的全部内容的方法, 如果您遇到这种情况,请按照我们提供的方法进行解决, 希望这能帮助到您。
我要分享:
相关教程
- ·如何整合多个excel表格 Excel中多个工作表合并成一个的方法
- ·如何将多个表格数据汇总到一个表格 Excel如何将多个表格合并成一个
- ·excel表格中建立了多个工作表 如何找到想要找的工作表 excel表格中建立了多个工作表 找到想要找的工作表的方法
- ·excel把两个表格内容合并 如何将两个EXCEL表格中的内容合并
- ·excel合并文件 多个Excel文件如何合并成一个文件
- ·给excel表格中其中的一个工作表加密的操作步骤 如何给excel表格中其中的一个工作表加密
- ·戴尔笔记本怎么设置启动项 Dell电脑如何在Bios中设置启动项
- ·xls日期格式修改 Excel表格中日期格式修改教程
- ·苹果13电源键怎么设置关机 苹果13电源键关机步骤
- ·word表格内自动换行 Word文档表格单元格自动换行设置方法
电脑软件热门教程
- 1 微信小程序可以用电脑打开吗 微信电脑端小程序怎么登录
- 2 word2013怎样设置从任意页插入页码 word2013设置从任意页插入页码的方法
- 3 如何把单声道合并转双声道或立体声的? 把单声道合并转双声道或立体声的方法?
- 4苹果手机屏幕坏了如何导出照片? 苹果手机屏幕坏了导出照片的方法有哪些?
- 5怎样更改电脑启动声音 更改电脑开关机声音的方法
- 6两台无线WIFI路由器怎样桥接 两台无线WIFI路由器桥接的方法
- 7微信电脑版不扫二维码登陆的方法 微信电脑版不扫二维码登陆图文教程
- 8电脑开机后宽带连接速度慢如何解决 电脑开机后宽带连接速度慢的解决方法
- 9“所有程序”丢失如何解决? 修复“所有程序”图文教程
- 10蓝牙键盘如何连接电脑 蓝牙键盘连接电脑的方法有哪些
