电脑喇叭图标点了没反应 电脑音量图标无法响应点击怎么办
时间:2023-11-17 来源:互联网 浏览量:395
电脑喇叭图标点了没反应,电脑音量图标无法响应点击,这是我们在使用电脑时常遇到的问题之一,当我们希望调节音量或者解决音频相关的问题时,却发现电脑上的图标毫无反应,这无疑让人感到头疼。面对这种情况,我们应该如何解决呢?接下来将为大家分享一些简单的解决方法,希望能够帮助大家解决这一问题。无论是软件设置出现问题,还是硬件故障引起的,我们都可以通过一些简单的步骤来尝试修复,让电脑的音量图标重新响应我们的点击。
具体步骤:
1.首先打开电脑,使用“Windows+R”组合键进入运行,输入“services.msc”命令。
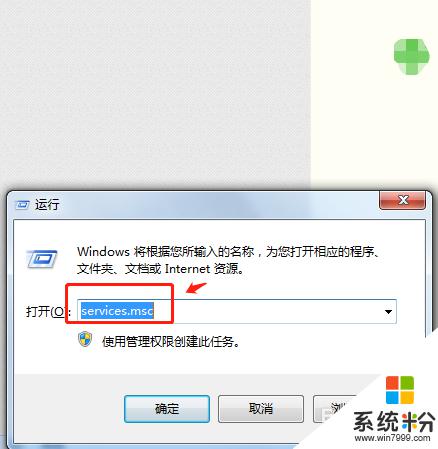
2.在服务列表中下拉找到“windows audio”服务。
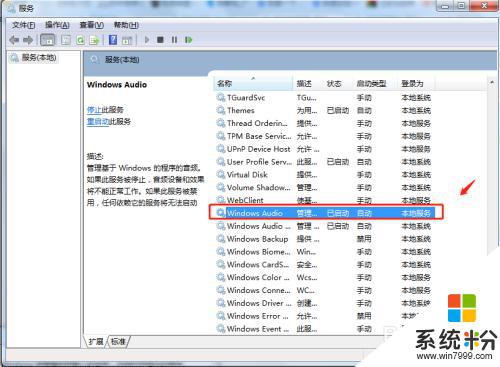
3.双击windows audio服务,点击windows audio属性中的“常规”,将启动类型选择为“启动”。
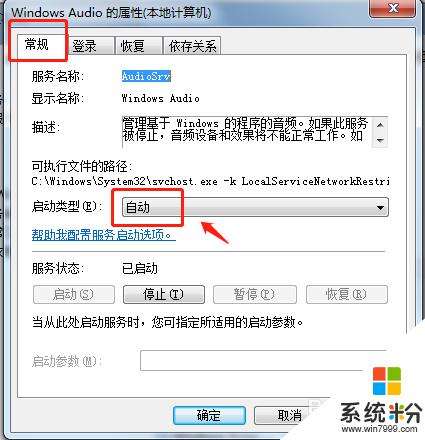
4.在windows audio属性中点击“恢复”,将第1次失败和第2次失败都设置为“重新启动服务”。点击确定即可。
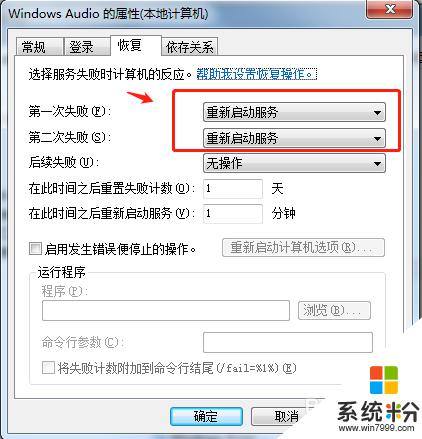
5.回到电脑桌面,点击右下角任务栏中的音量图标即可调节音量。
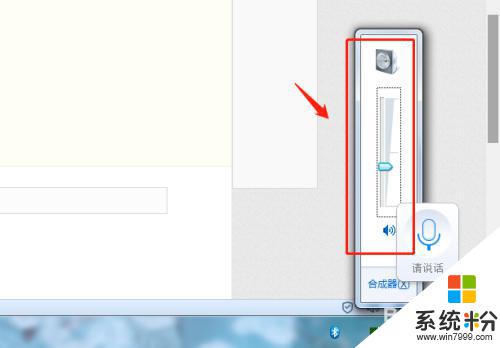
6.总结
1.首先打开电脑,使用“Windows+R”组合键进入运行,输入“services.msc”命令。
2.在服务列表中下拉找到“windows audio”服务。
3.双击windows audio服务,点击windows audio属性中的“常规”,将启动类型选择为“启动”。
4.在windows audio属性中点击“恢复”,将第1次失败和第2次失败都设置为“重新启动服务”。点击确定即可。
5.回到电脑桌面,点击右下角任务栏中的音量图标即可调节音量。
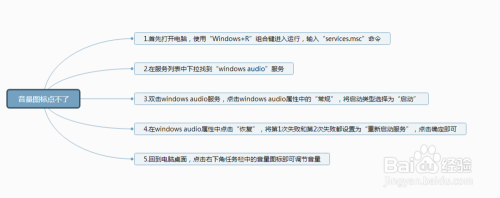
以上是电脑喇叭图标点了没反应的全部内容,如果您遇到了这种情况,可以尝试按照以上方法解决,希望对您有所帮助。
相关教程
- ·音量加键没反应了么是什么情况 电脑音量图标点击无反应怎么解决
- ·电脑声音图标没反应 电脑音量图标点击没有反应的解决方案
- ·电脑桌面windows图标没反应 电脑桌面图标鼠标点击无反应怎么办
- ·电脑桌面图标点击无反应怎么解决 如何解决电脑桌面图标点击无反应
- ·电脑点击没反应 电脑桌面点击没有反应但鼠标能动怎么办
- ·windows7系统右键点击桌面图标没有任何反应如何 windows7系统右键点击桌面图标没有任何反应如何解决 windows7系统右键点击桌面图标没有任何反应解决办法
- ·戴尔笔记本怎么设置启动项 Dell电脑如何在Bios中设置启动项
- ·xls日期格式修改 Excel表格中日期格式修改教程
- ·苹果13电源键怎么设置关机 苹果13电源键关机步骤
- ·word表格内自动换行 Word文档表格单元格自动换行设置方法
电脑软件热门教程
- 1 电脑读不出内存卡怎么解决? 电脑读不出内存卡如何处理?
- 2 百度输入法字体如何改 百度输入字体如何设置图文
- 3 IE8单击页面链接无反应怎么办 如何解决IE8单击页面链接无反应
- 4怎么设置word文字双删除线。 设置word文字双删除线的方法。
- 5如何制作DJ串烧 怎样把两首DJ接在一起。
- 6HP笔记本电脑常见问题:怎样查找笔记本电脑产品号或机型号 HP笔记本电脑常见问题:查找笔记本电脑产品号或机型号的方法
- 7使用EXCEL文件鼠标滚轮时文档会变是怎麽回事,使用EXCEL文件鼠标滚轮时文档会变的原因
- 8电脑设置延长(缩短)屏幕显示器关闭时间的解决方法 电脑如何设置延长(缩短)屏幕显示器关闭时间
- 9戴尔笔记本怎么连接手机热点 手机热点连接笔记本电脑的步骤
- 10怎样给电脑安装固态硬盘,光驱改装机械硬盘HHD 给电脑安装固态硬盘,光驱改装机械硬盘HHD的方法有哪些
