台式电脑怎么关闭弹窗广告 如何有效屏蔽电脑弹窗广告
时间:2023-11-18 来源:互联网 浏览量:
台式电脑怎么关闭弹窗广告,在现代社会电脑已经成为人们工作、学习和娱乐的重要工具,随之而来的烦恼也接踵而至,其中之一就是电脑弹窗广告的困扰。无论是在浏览网页、观看视频还是使用软件,弹窗广告总是不期而至,让人感到烦躁和不安。如何有效屏蔽电脑弹窗广告呢?本文将为大家介绍一些方法和技巧,帮助大家摆脱这一困扰。
具体方法:
1.双击打开“控制面板”

2.单击“查看方式”选择“小图标”
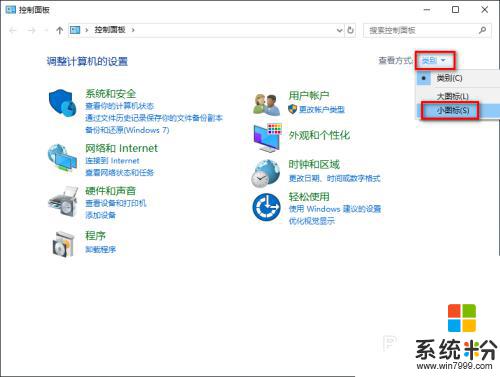
3.单击“管理工具”
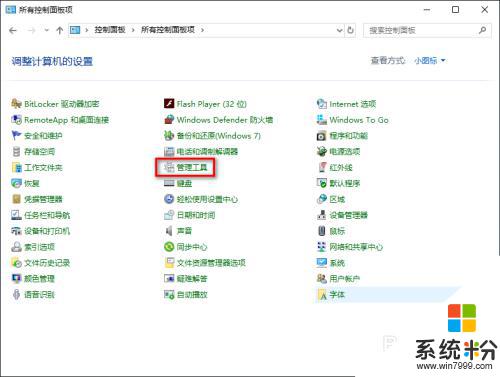
4.双击启动“任务计划程序”
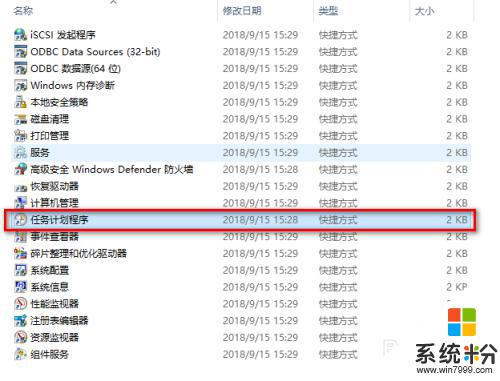
5.鼠标单击“任务计划程序库”,删除右侧窗口所有计划程序
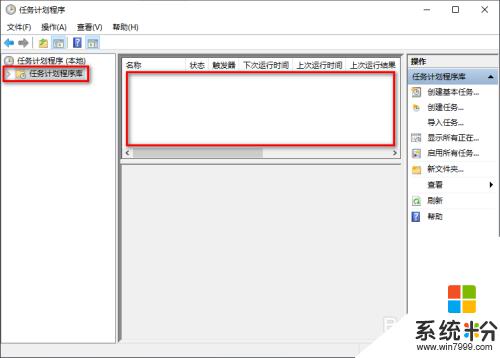
6.回到控制面板,单击“Internet 选项”
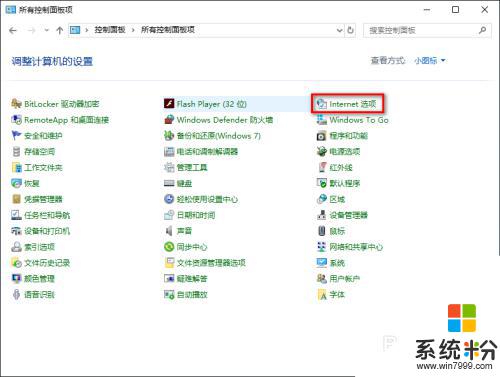
7.选择“隐私”选项卡,单击“设置”
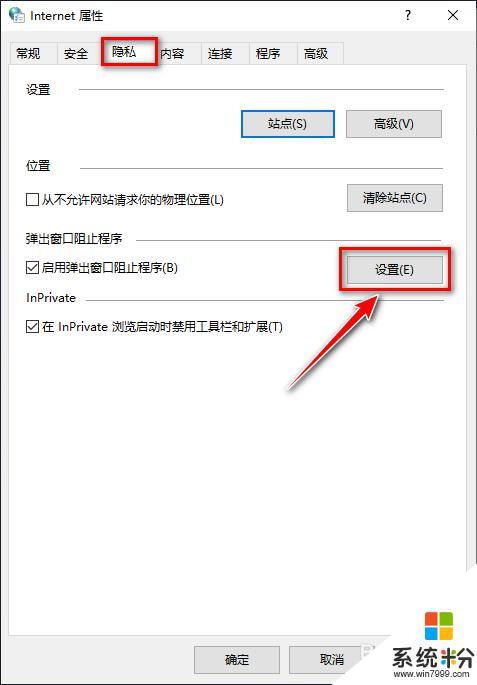
8.勾选“阻止弹出窗口时显示通知栏”,阻止级别选择“中:阻止大多数自动弹出窗口",单击”关闭“
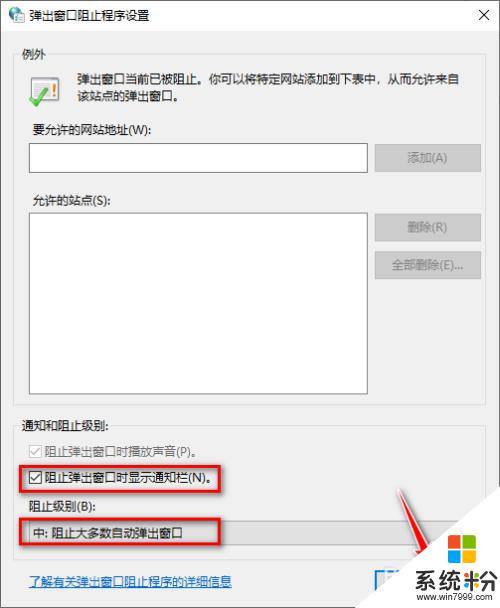
9.单击”确定“完成设置,快去体验下无弹窗的快感吧。以后的经验会分享“如何关闭win10系统更新”
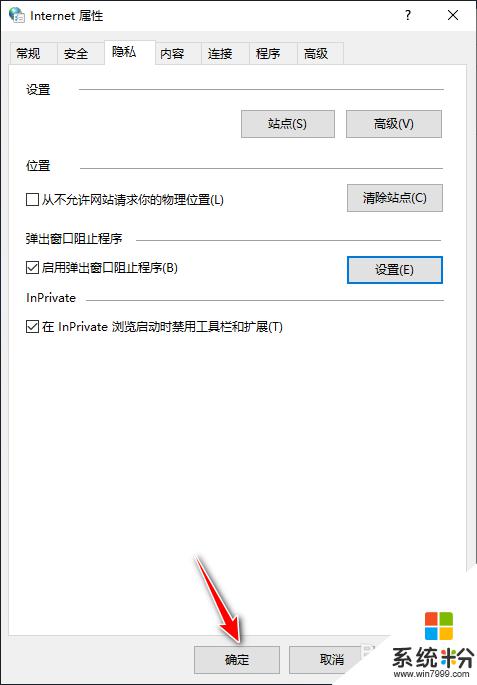
以上就是台式电脑如何关闭弹窗广告的全部内容,如果你遇到同样的问题,可以参考本文中介绍的步骤进行修复,希望对你有所帮助。
我要分享:
电脑软件热门教程
- 1 Windows10中,怎么用Windows键+E打开资源管理器 Windows10中,用Windows键+E打开资源管理器的方法
- 2 win7怎么禁止U盘的读写数据,win7设置关闭U盘读写数据的方法
- 3 tl-wr886n无线桥接总掉线怎么处理 tl-wr886n无线桥接总掉线如何处理
- 4捷威NV4429c笔记本怎样使用u盘启动 捷威NV4429c笔记本使用u盘启动的方法有哪些
- 5电脑屏幕保护不能设置时间如何解决 电脑屏幕保护不能设置时间怎样解决
- 6腾讯电脑管家小Q书桌如何操作? 腾讯电脑管家小Q书桌操作的方法有哪些?
- 7怎样监控别人的电脑 监控别人的电脑的方法有哪些
- 8笔记本电脑不能无法开机怎么办 笔记本电脑无法充电怎么办
- 9电脑网页视频怎么自动播放下一个 Edge浏览器如何设置媒体自动播放权限
- 10如何在一台电脑上弄两个用户 在一台电脑上弄两个用户的方法
